Getting started
This guide will walk you through the initial steps of getting an account, joining a project and working with your first instance.
Step 1: Log in to Chameleon
Just click the “Log in” button situated in the top right corner of our main page – you probably won’t even need to create an account!
If your institution is a member of InCommon (most US research and education institutions are) – or if you have a Google account – you can log in with your institutional/Google credentials via the federated login. Otherwise, the log in process will guide you to create an account (read more about logging into Chameleon via federated login).
On your first Chameleon login you will be asked to accept terms and conditions of use. Please, note that as part of those terms and conditions you are requested to acknowledge Chameleon in publications produced using the testbed: see our FAQ for information on how to reference Chameleon in your publications and the suggested acknowledgement text.
Once you log in, you will be able to edit your Chameleon profile, sign up for webinars, and participate in our community. However, to actually use the testbed you will first need to join or create a project (see below).
Step 2: Create or join a project
To get access to Chameleon resources, you will need to be associated with a project that is assigned a resource allocation.
If you want to join an existing Chameleon project, you will need to ask the PI of the project to add your username. You can find your username in your Chameleon profile–it is also displayed in the top-right corner when you are logged in.
If you want to create a project, you will first either need to obtain a PI status or work with somebody who has PI status. To determine if you can obtain PI status, please see a list of PI eligibility criteria. If you do not meet these criteria (e.g., students generally do not), you will need to ask your advisor or other scientist supervising your research to create the project for you. You can request PI status by checking a box in your Chameleon profile. Chameleon PI status requests are typically reviewed within one business day.
Once you have PI status, you may apply for a new project with an initial allocation. A project application typically consists of a short description of your intended research and takes one business day to process. Once your project has been approved, you will be able to utilize the testbed sites.
Step 3: Start using Chameleon!
Congratulations, you are now ready to launch your first instance! Instances are much like what you may expect to find in a virtual machine, except here the instances are on bare metal nodes - the core feature of Chameleon. A bare metal node is a whole physical server that you have exclusive access to. An instance is going to be a bare metal node that has been launched with an operating system image. Follow these steps to make a reservation for a node, launch an instance and log in to it.
Note
Chameleon also offers a multi-tenant, virtualized cloud, with fewer functionalities and a smaller scale. See KVM for more details.
The Chameleon dashboard
Chameleon resources are available at multiple sites, e.g., CHI@TACC and CHI@UC. When you access one of the sites, you are first taken to a dashboard, which shows a summary of your project’s current resource usage and get quick access to each of the sites. The dashboard looks something like this:
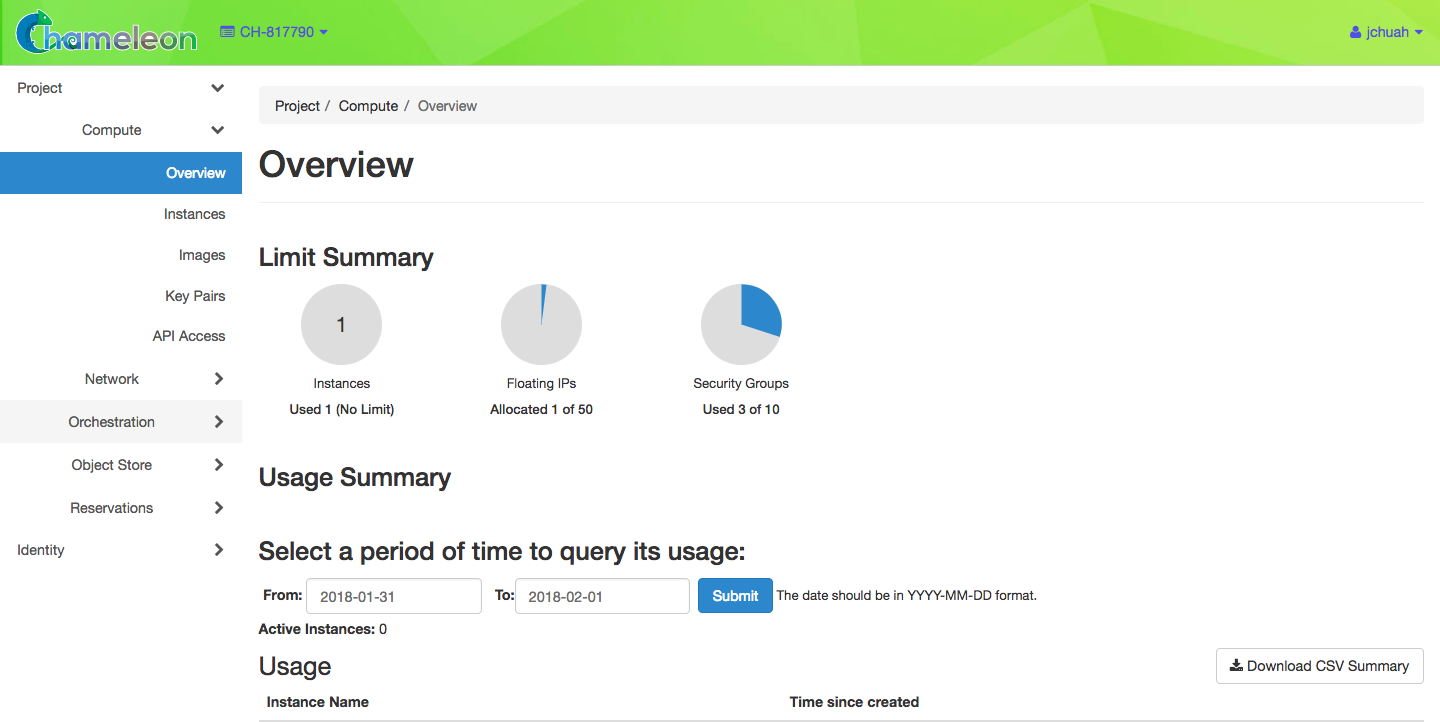
An overview of your project’s current resource usage
Reserving a node
First, we need to reserve a node for our use. Chameleon provides bare metal access to nodes. When you create a reservation for one or more nodes, only you and other users on your project will be able to use those nodes for the time specified. We will create a single day reservation for a compute node, which are the most common types of nodes available on Chameleon.
In the sidebar, click Reservations, then click Leases
Click on the + Create Lease button in the toolbar
Type my_first_lease for the lease name
Find the Resource Properties section. In the dropdown below node_type, select compute_skylake
Click the Create button
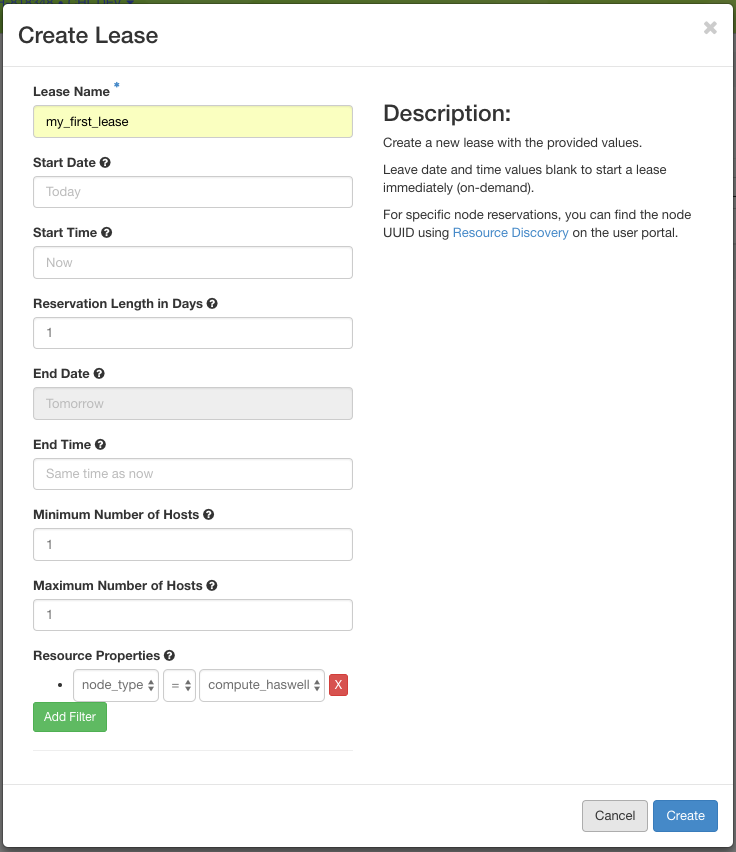
The Create Lease dialog - be sure to select compute_skylake in the dropdown below node_type
The reservation will start shortly, at which point you can launch an instance on a bare metal node.
Note
You have created an “on demand” reservation. When you do not specify a start date or time in the future, the reservation will start as soon as possible and will last one day.
Important
Do not attempt to stack reservations to circumvent the 7-day lease limitation. Your leases may be deleted. Please refer to our best practices if you require a longer reservation.
Launching an instance
Once the reservation starts, you can launch a bare metal instance on the node that has been leased to you.
In the sidebar, click Compute, then click Instances
Click on the Launch Instance button in the toolbar and the Launch Instance wizard will load
Type my_first_instance for the instance name and select your my_first_lease reservation
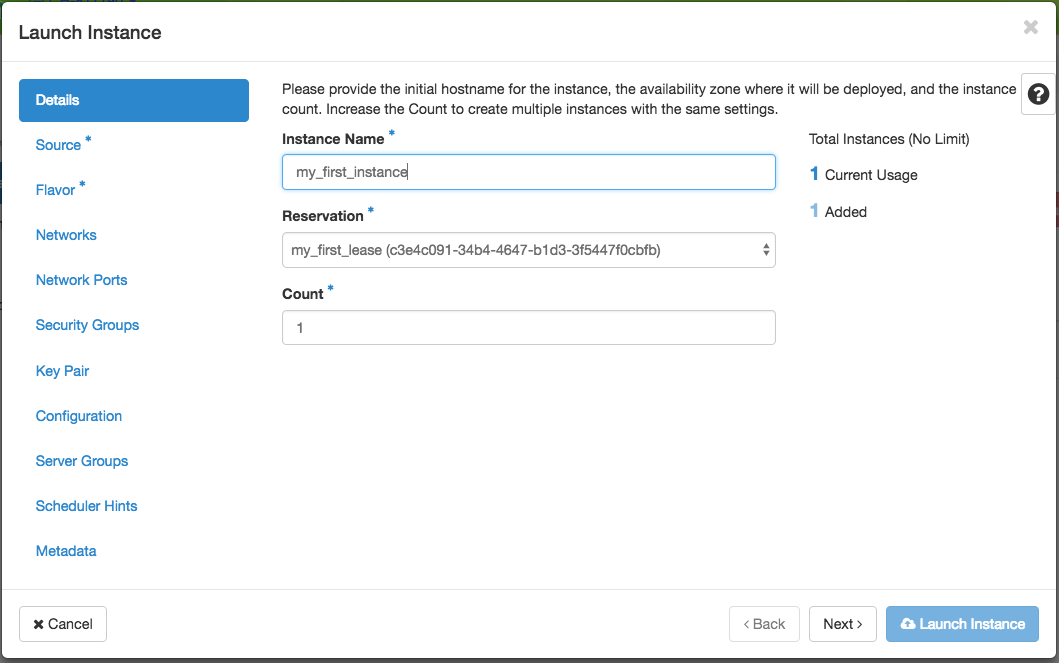
Enter an instance name and select your reservation
Click Source in sidebar. Then, find CC-CentOS8 in the image list and click the Up arrow to select it.
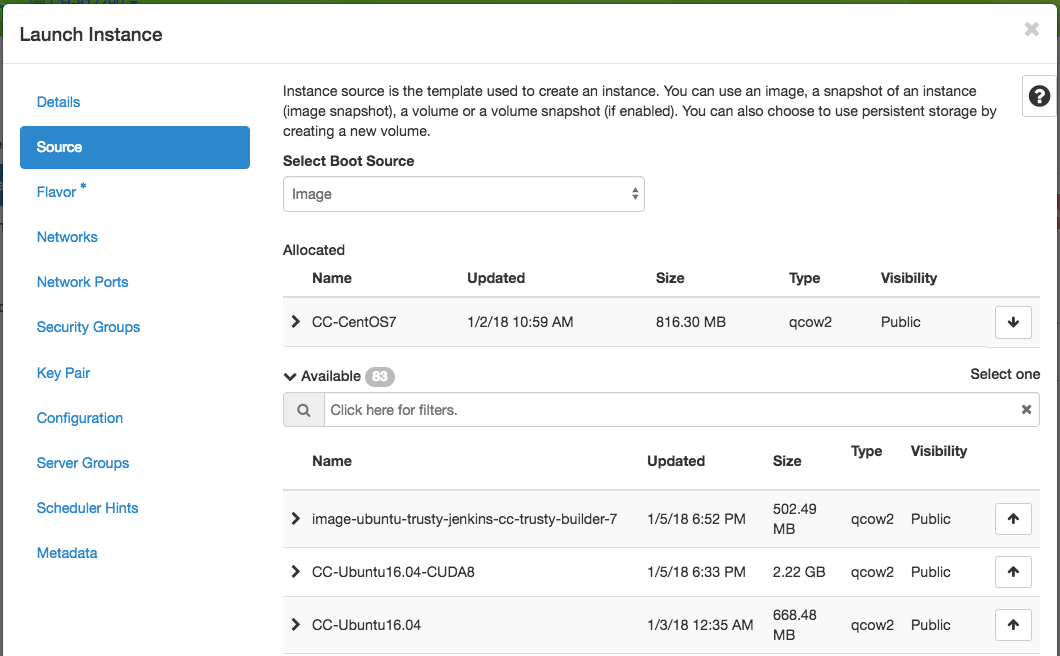
Select the CC-CentOS8 image
Click Keypair in sidebar. Click the + Create Key Pair button and enter
mychameleonkeyfor the key name. This will automatically start a download for a file namedmychameleonkey.pem. This is your private key pair that you will use to access your instance.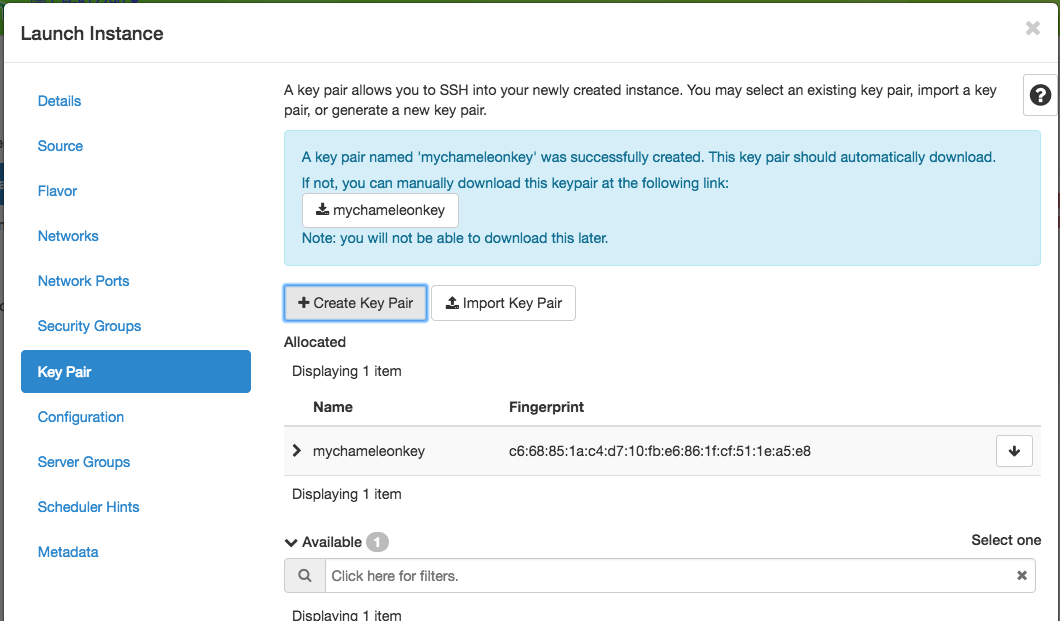
You can create or import a public/private keypair for accessing your instance.
Click the Launch Instance button.
Congratulations, you have launched an instance on a bare metal node!
Associating an IP address
Your instance may take approximately ten minutes to launch. The launch process includes powering up, loading the operating system over the network, and booting up for the first time on a rack located either at the University of Chicago or the Texas Advanced Computing Center, depending on where you chose to launch your instance. Before you can access your instance, you need to first assign a floating IP address - an IP address that is accessible over the public Internet.
Go to the Floating IP dashboard by clicking on Network and Floating IPs in the sidebar.
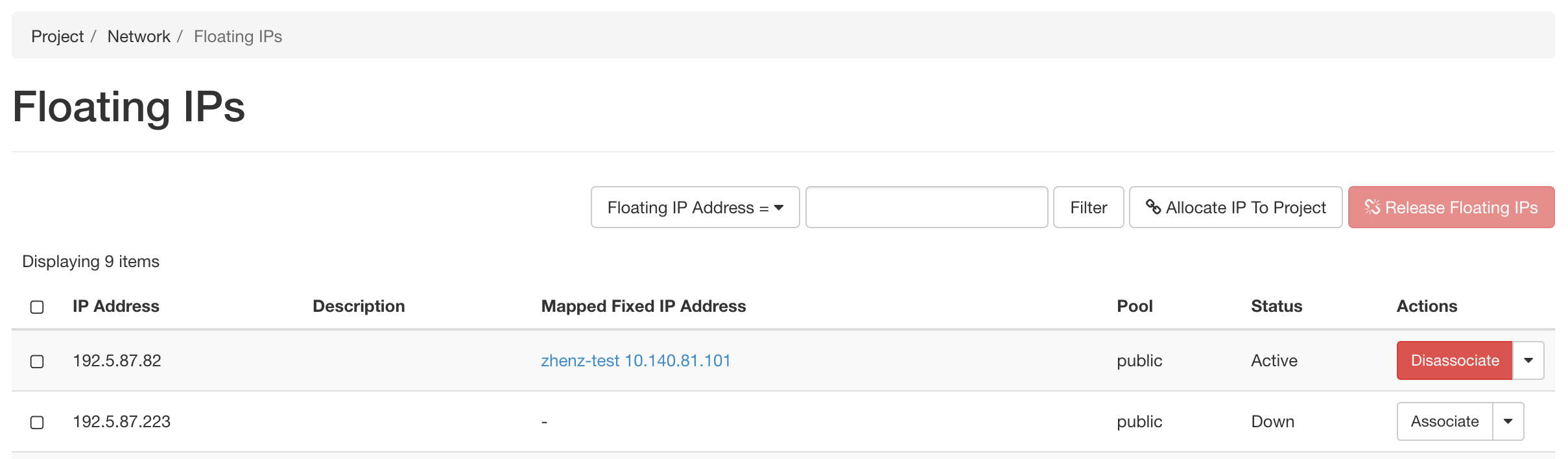
If you have a Floating IP not currently associated to an instance, click the Associate button for the IP. A dialog will load that allows you to assign a publicly accessible IP to your instance. Click the Associate button in the dialog to complete the process of associating the public IP to your instance.
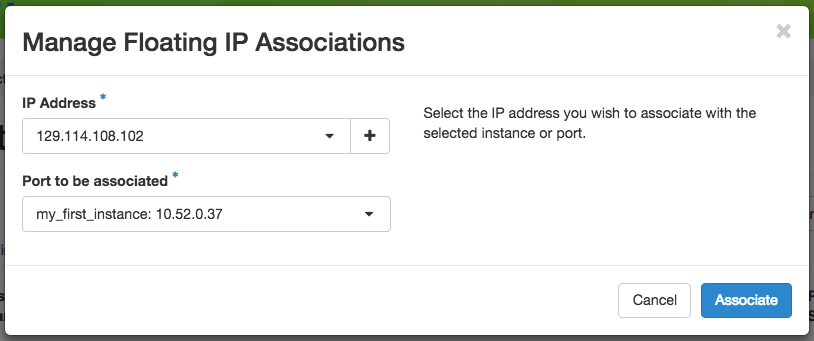
Here you can assign a floating IP address
If you didn’t already have a Floating IP available, you may allocate one to your project by clicking on the Allocate IP to Project button along the top row in the Floating IP dashboard. A new dialog will open for allocating the floating IP.
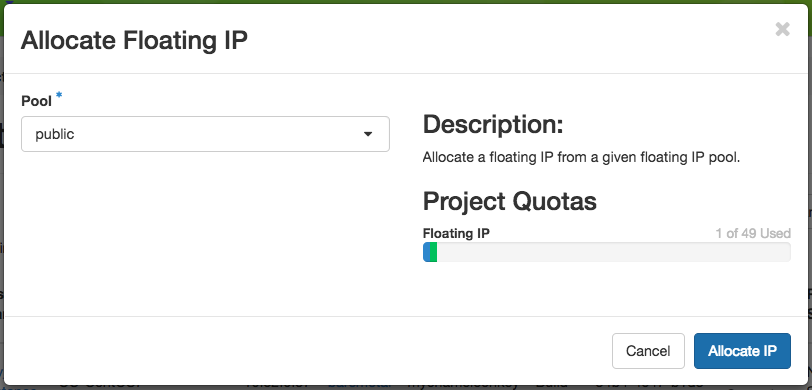
This dialog allows you to allocate an IP address from Chameleon’s public IP pool
Click the Allocate IP button. The Floating IP dashboard will reload and you should see your new Floating IP appear in the list. You can now go back to step 2.
Accessing Your Instance
Once your instance has launched with an associated floating IP address, it can be accessed via SSH using the private key that you downloaded during the Launching an Instance step.
Note
The following instructions assume that you are using a macOS or Linux terminal equivalent. You may view our YouTube video on how to login via SSH on Windows.
To log in to your instance, follow these steps:
Open a terminal window and navigate to where you downloaded the
mychameleonkey.pemfile. Change the permissions on the file to user read/write only:chmod 600 mychameleonkey.pem
Add the key to your current SSH identity:
ssh-add mychameleonkey.pemLog in to your Chameleon instance via SSH using the
ccuser account and your floating IP address. If your floating IP address was129.114.108.102, you would use the command:ssh cc@129.114.108.102Note
Change the IP address in this command to match your instance’s floating IP address!