Reservations
Unlike virtual resources on a regular on-demand cloud, physical resources on Chameleon must be reserved before using them for an experiment. Once a reservation has been accepted, users are guaranteed that resources will be available at the time they chose (except in extraordinary circumstances such as hardware or platform failures), which helps to plan large scale experiments.
Chameleon resources are reserved via Blazar which provides Reservation as a Service for OpenStack.
Three types of resources can be reserved: physical bare metal hosts, network segments (VLANs), and floating IPs.
Attention
A note on lease stacking
To prevent resource hoarding and ensure fair access to specialized hardware, Chameleon discourages “lease stacking” or making multiple overlapping reservations. Review our lease stacking policy to align your reservations with community practices for efficient resource use.
Provisioning and Managing Resources Using the GUI
To make reservations of the resources, first log into the Horizon web interface - either CHI@TACC or CHI@UC. Then, choose a project and configure your local timezone. For details on how to choose a project and update personalized settings, please see Graphical User Interface (GUI).
In the navigation sidebar, go to the Reservations section and click Leases.

The Leases page in the GUI
The Lease Calendars
To discover when resources are available, You can access the lease calendars by clicking on the Host Calendar button for physical hosts and clicking on the Network Calendar button for VLANs. This will display a Gantt chart of the reservations which allows you to find when resources are available. The Y axis represents the different physical nodes in the system and the X axis represents time.
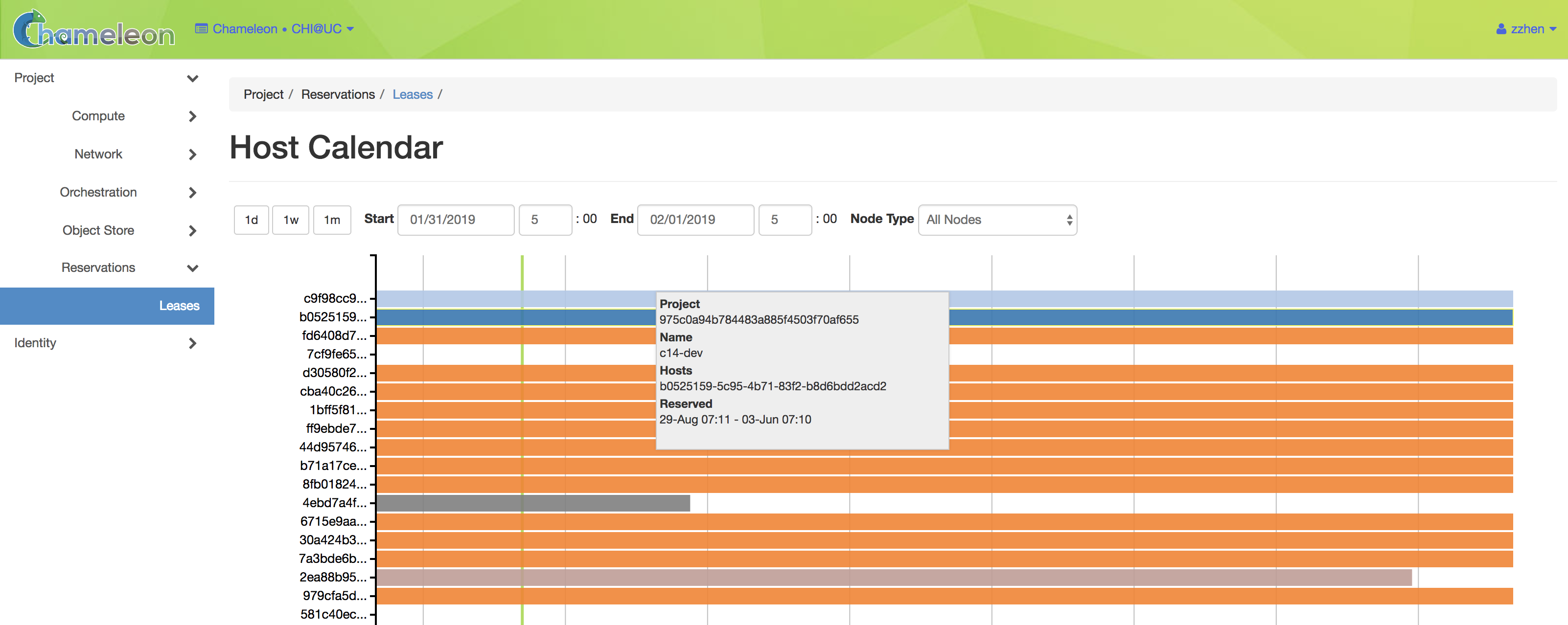
The Host Calendar
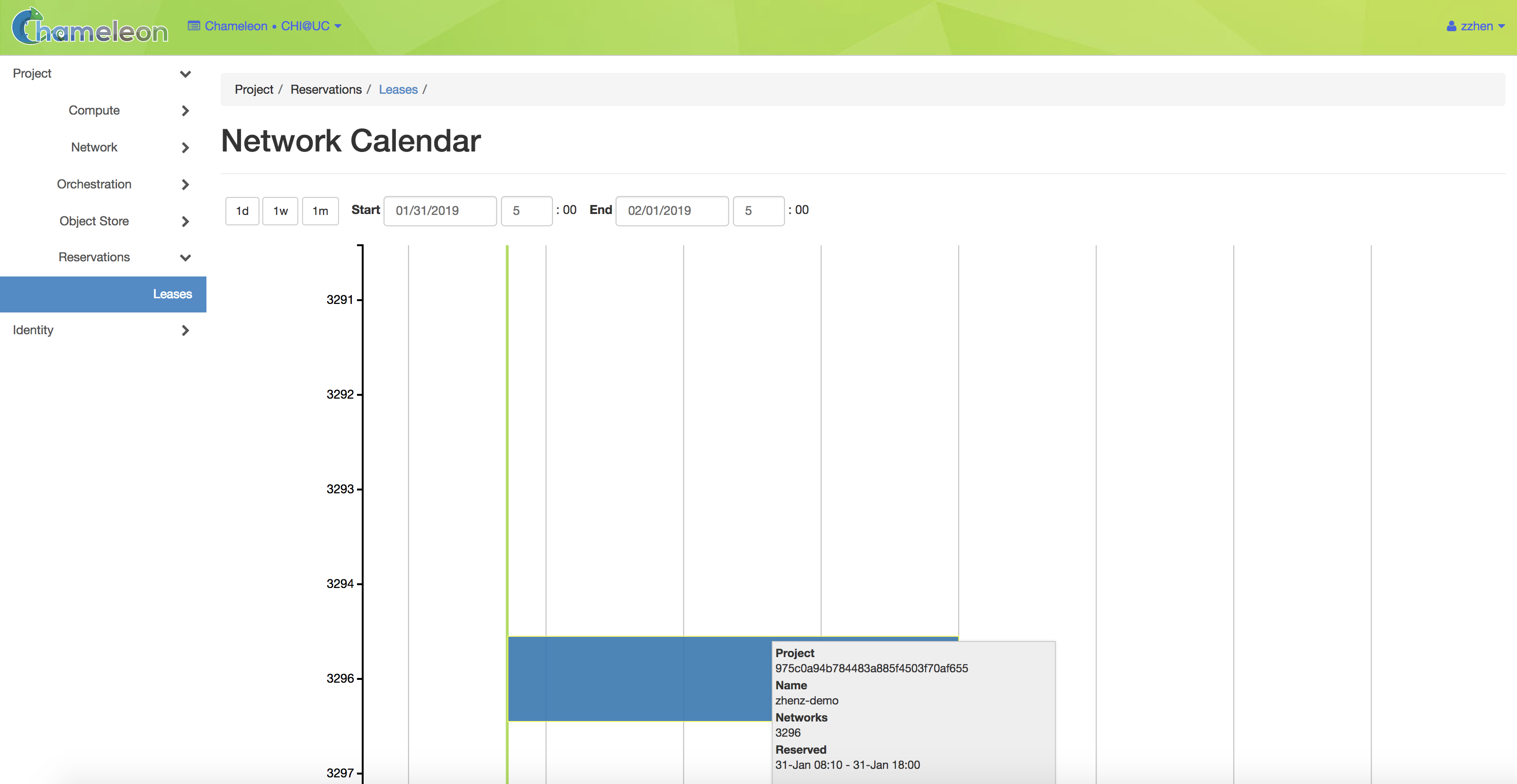
The Network Calendar
Tip
The nodes and VLANs are identified by their UUIDs. The colors are used to
indicate different reservations, i.e. the resources that belong to the same
reservation are colored the same. Hovering over the chart provides the
details about the reservation. To change the display time frame, click on
1d, 1w, and 1m buttons or fill in the start and end times.
Creating a Lease to Reserve Resources
Once you have chosen a time period when you want to reserve resources, go back to the Leases screen and click on the Create Lease button. It should bring up the window displayed below:
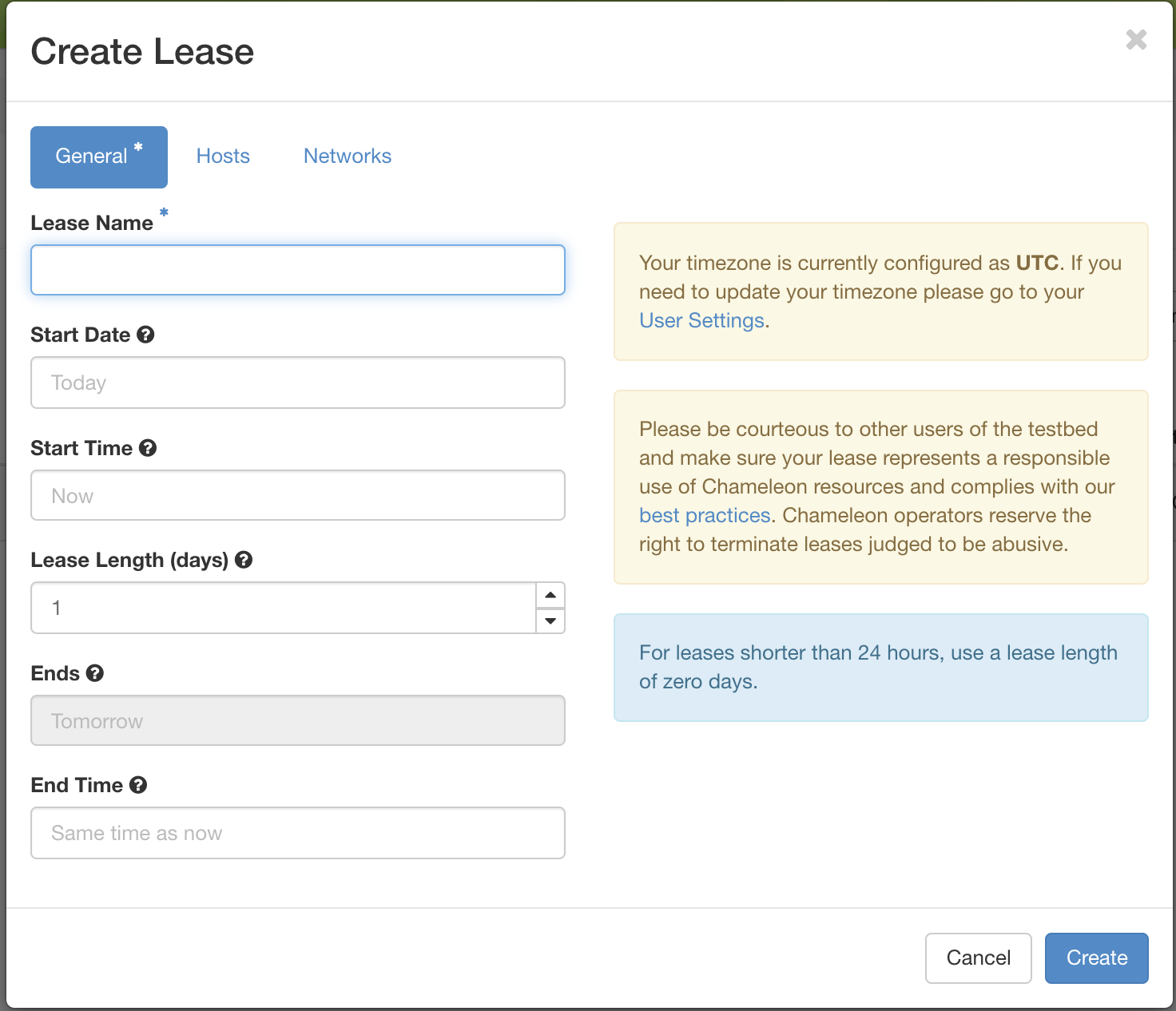
The Create Lease dialog
Pick a name for the lease. The name needs to be unique across your project.
Pick a start time and lease duration in days. If you would like to start your lease as soon as possible, you may leave the start time blank and Chameleon will attempt to reserve your nodes to begin immediately with a default Lease duration of 1 day.
Note
If you have not selected a timezone earlier, the default timezone is UTC. Therefore, the date must be entered in UTC!
Tip
You can get the UTC time by running
date -uin your terminal.To reserve a bare metal node, navigate to the “Hosts” tab.
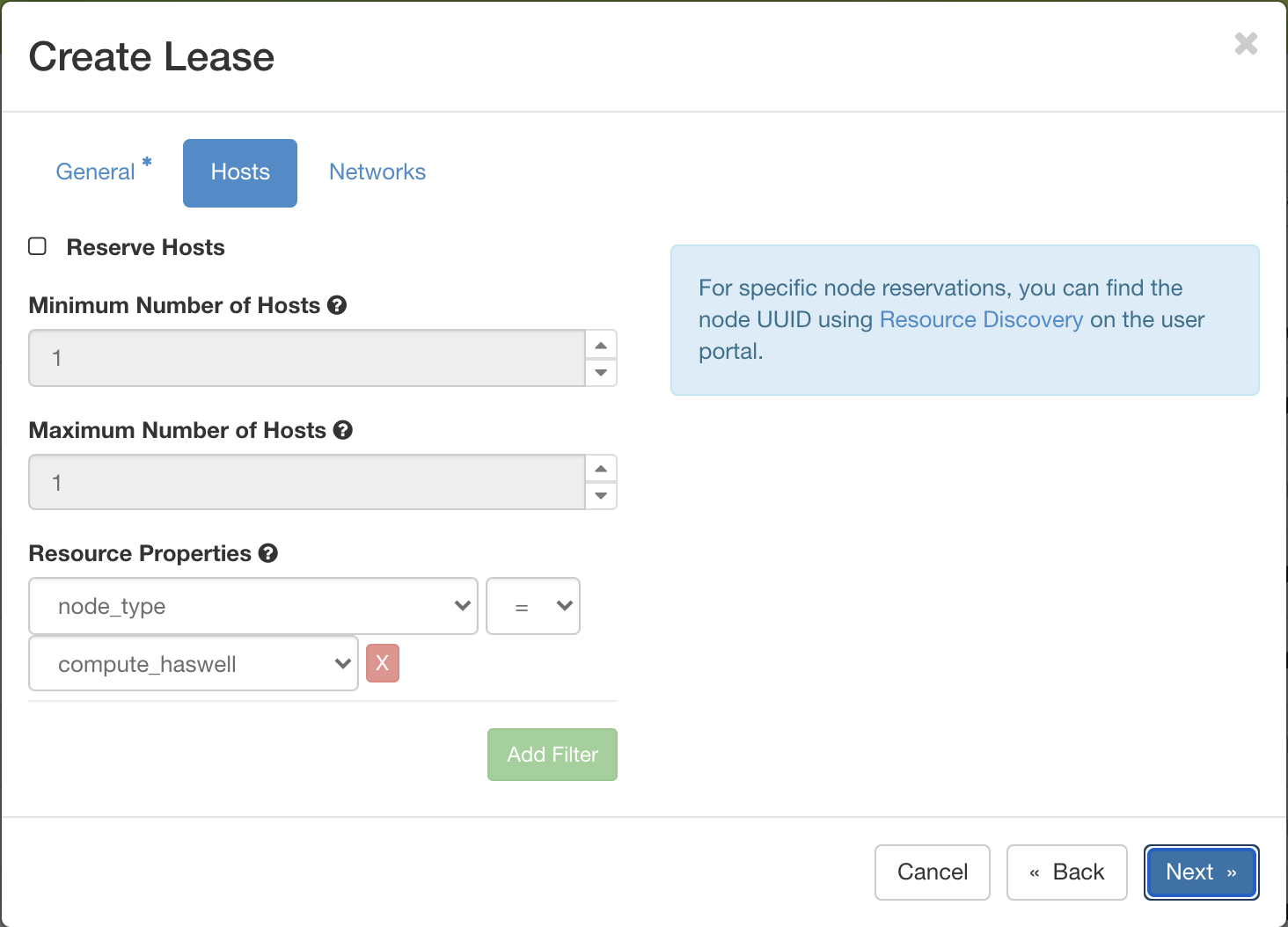
The Create Lease dialog Host reservation tab
Check “Reserve Hosts”.
Choose the minimum and maximum number of hosts.
Choose a node type in the drop down menu below the node_type and = drop down lists.
Note
You may only request one type of node in each individual lease. If you wish to request multiple node types, you must create separate Leases for each node type.
To reserve a vlan segment, navigate to the “Networks” tab.
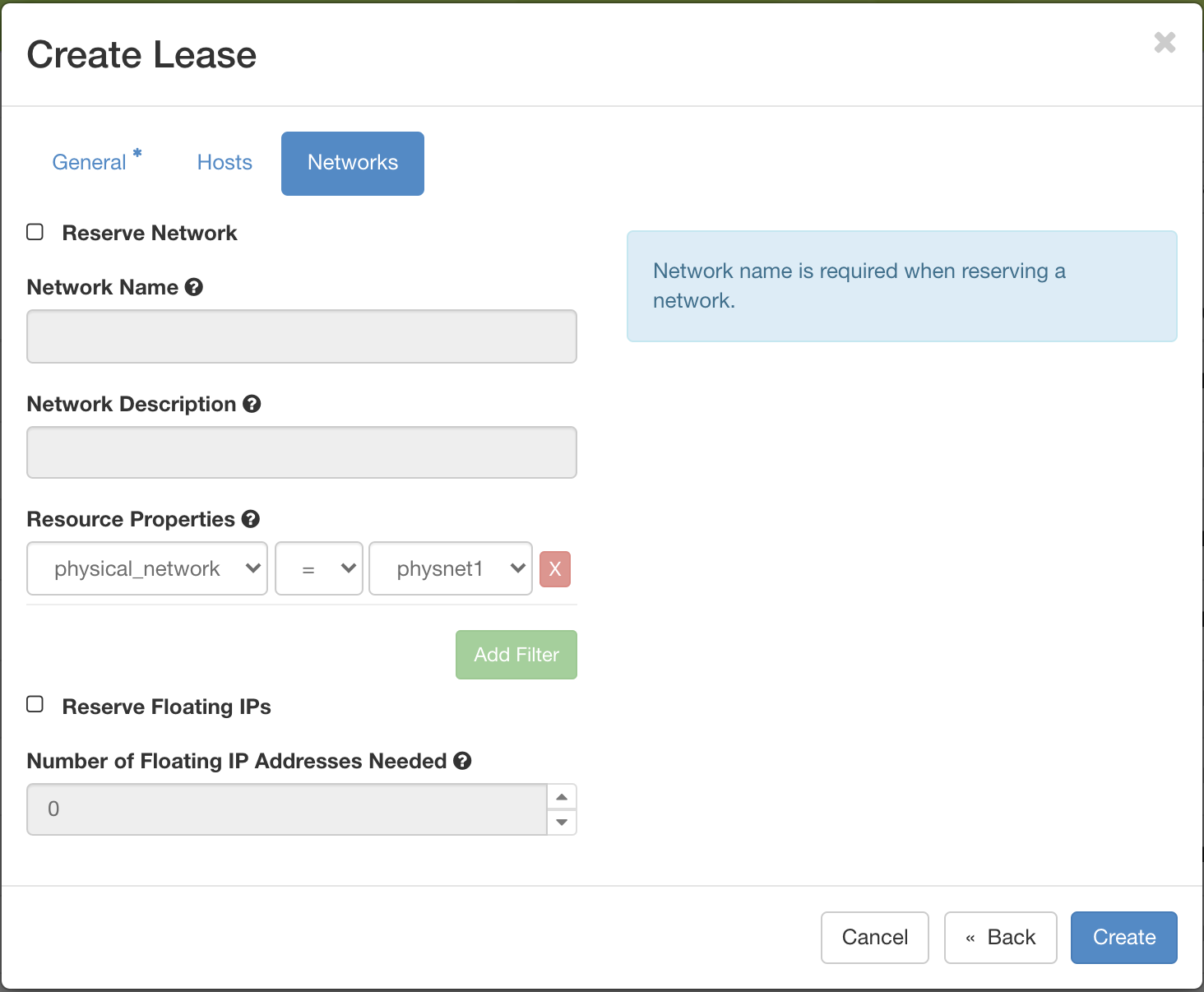
The Create Lease dialog Network reservation tab
Check “Reserve Network”
Enter the network name and description
Note
When a VLAN segment reservation ends, all Neutron resources attached to the network will be automatically deleted. Bare metal instances using the network will lose network connectivity.
Tip
Network name is required when reserving VLAN segment.
To reserve floating IPs, navigate to the “Networks” tab.
Check “Reserve Floating IPs”.
Choose the number of floating IPs.
Click on the Create button.
Once created, the lease details will be displayed. At the bottom of the page are
the details about the reservation. Initially the reservation is in the
Pending status, and stays in this state until it reaches the start time.
Tip
If you want Blazar to launch an instances or complex appliance as soon as the lease starts, read the
Advanced Reservation Orchestrationsection our Complex appliances documentation.
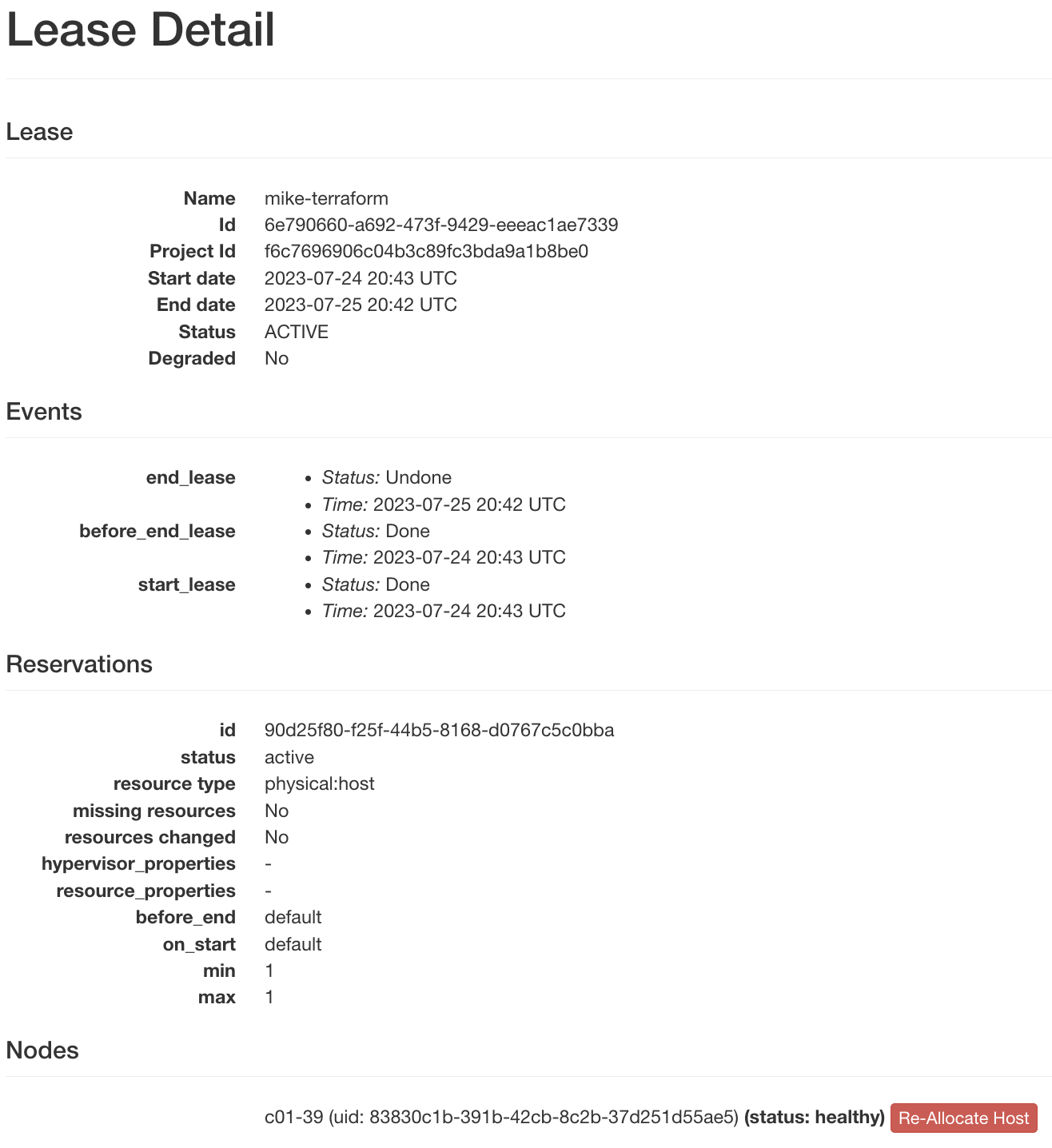
Lease details page
Once the start time of the lease is reached, the lease will be started and its
reservation will change to Active; you may need to refresh the page to see
the updates.
Tip
The lease is identified by a UUID. You may find it useful when using the CLI or submitting tickets on our Help Desk.
Attention
To ensure fairness to all users, resource reservations (leases) are limited to a duration of 7 days. However, an active lease within 48 hours of its end time can be prolonged by up to 7 days from the moment of request if resources are available.
Chameleon will send an email reminder to you 48 hours before your lease ends. If your lease duration is less than 48 hours, Chameleon will send you an email right after your lease is created. You can disable the email notification by using the command line.
Extending a Lease
To prolong a lease, click on the Update Lease button in Actions column.
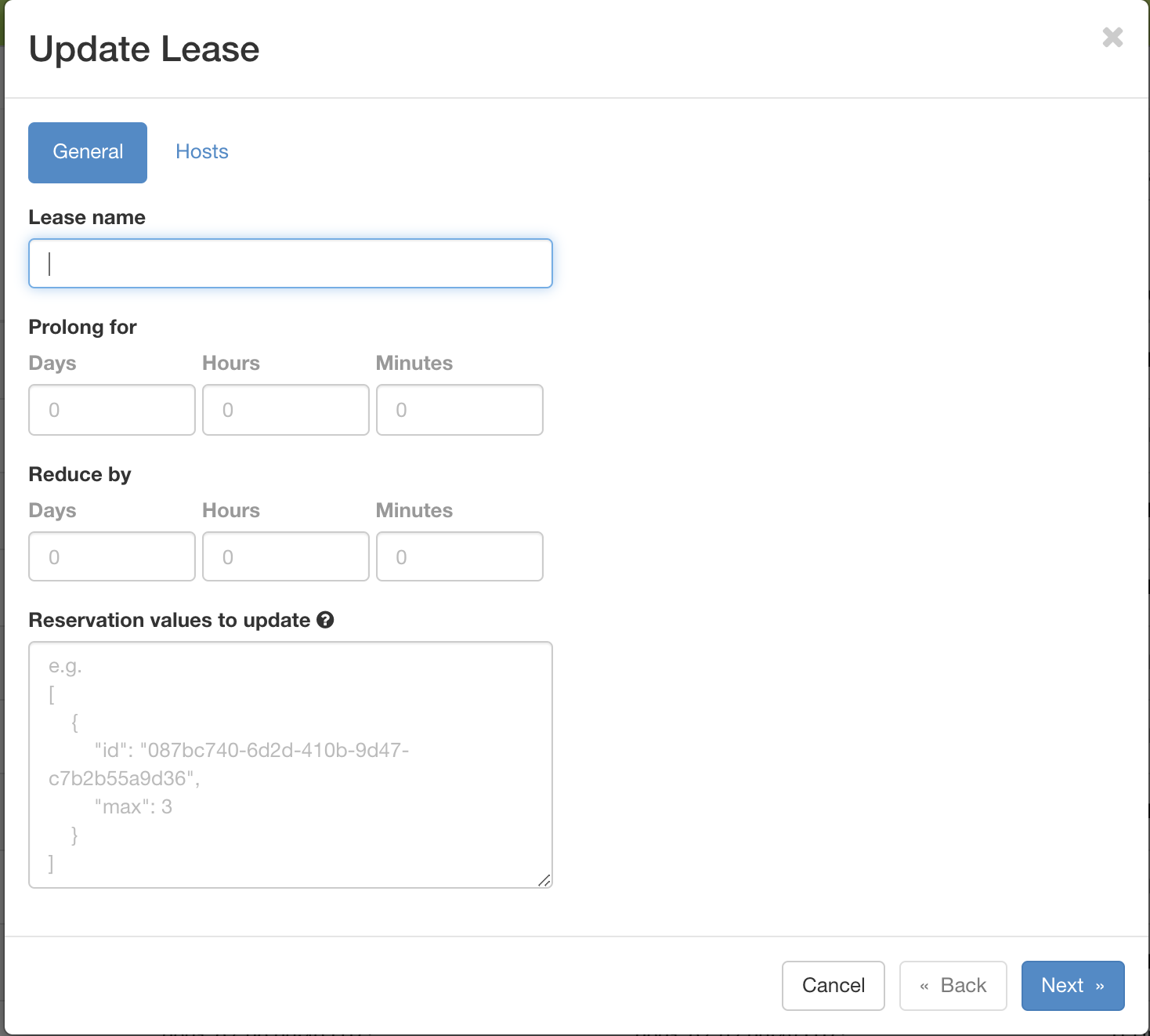
The Update Lease Parameters dialog
Fill out the form by specifying the amount of additional time to add to the lease. Then, click on the Update button to finish your request.
Tip
If there is an advance reservation blocking your lease prolongation that could potentially be moved, you can interact through the users mailing list to coordinate with others users. Additionally, if you know from the start that your lease will require longer than a week and can justify it, you can submit a ticket on our Help Desk to request a one-time exception of creating a longer lease.
Changing the Number of Nodes of a Lease
It is now possible to change the number of nodes reserved in a lease. For advance reservations that haven’t yet started, the node count can be increased or decreased. For reservations already started, only new nodes can be added.
To change the number of nodes of a lease, click on the Update Lease button in Actions column.
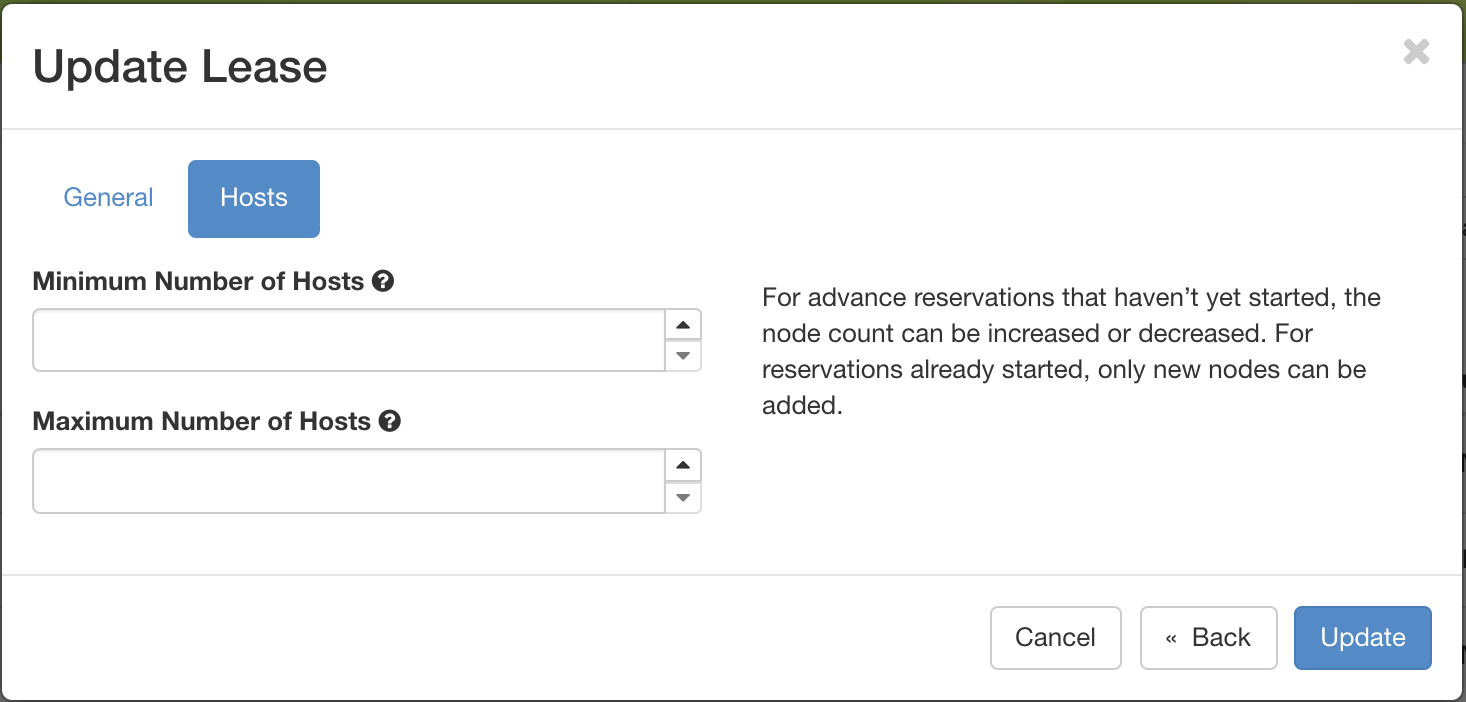
The Update Lease Parameters dialog, changing the number of reserved nodes
Navigate to the “Hosts” tab, and fill out the form by specifying the new minimum and maximum numbers of hosts. Then, click on the Update button to finish your request.
Changing the Number of Floating IPs in a Lease
It is possible to change the number of floating IPs in a lease, whether the lease is pending or active. In some situations, you cannot renew a lease due to another user reserving the same floating IP in your lease. In this case, you can set your lease to have 0 floating IPs, and create a second lease just for reserving floating IPs.
To change the number of floating IPs, click on the Update Lease button in Actions column.
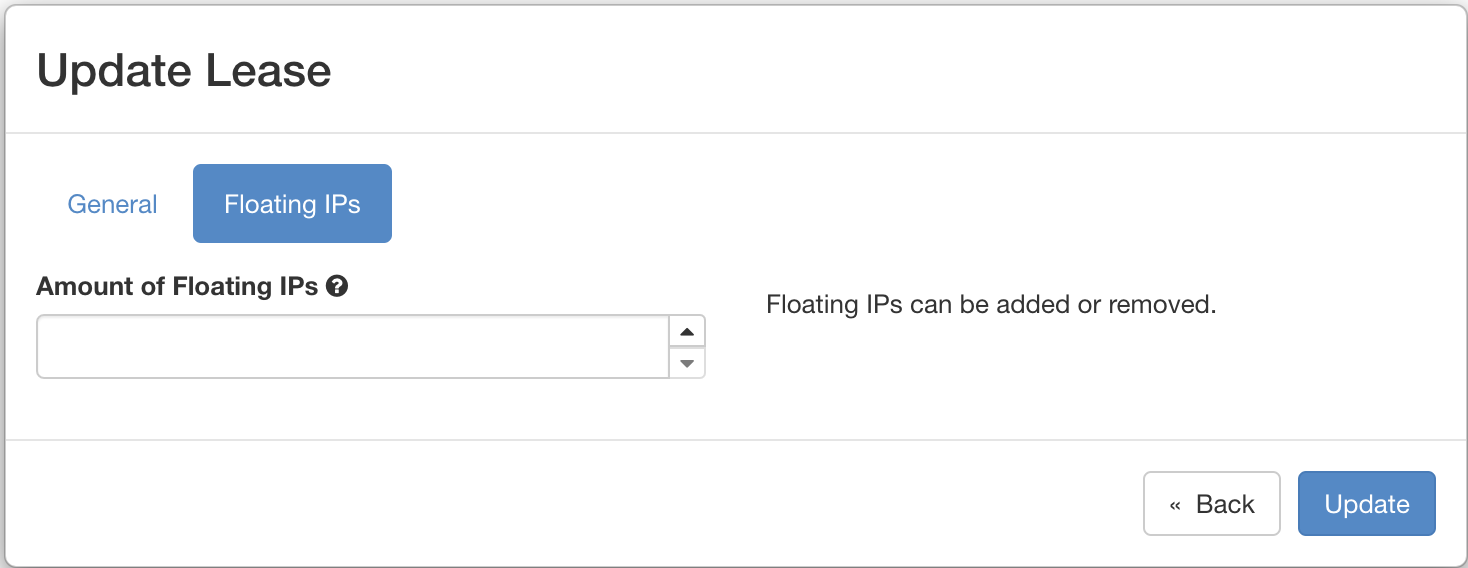
The Update Lease Parameters dialog, changing the number of reserved IPs
Navigate to the “Floating IPs” tab, and fill out the form by specifying the amount of floating IPs. Then, click on the Update button to finish your request.
Reserving a Node by UUID
You may reserve a specific node by providing its UUID. To learn more about how to find a node with a specific type, please see Resource discovery. In the Create Lease dialog, select uid in the Resource Type dropdown. Then, choose the UUID of the node you would like to reserve.
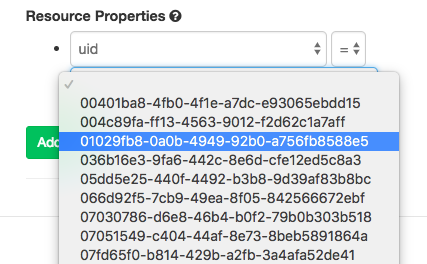
Selecting a node by UUID
Provisioning and Managing Resources Using the CLI
The sections above present the most user friendly mode of usage, with most actions performed via the web interface. However, Chameleon can be accessed via the OpenStack command line tools which provides more capabilities. This section presents some advanced usage using the command line tools.
Tip
Reading Command Line Interface (CLI) is highly recommended before continuing on the following sections.
Blazar Client Installation
To reserve specific nodes, based on their identifier or their resource
specifications, you must use the Blazar command line client. To use the
CLI, you must install the python-blazarclient. To install
python-blazarclient, run the following command:
pip install git+https://github.com/ChameleonCloud/python-blazarclient.git@chameleoncloud/xena
Note
To reserve VLAN segments or floating IPs, you must use a Chameleon fork of the Blazar client, as above.
Before using Blazar Client, You must configure the environment variables for
your project via source the OpenStack RC Script or
use the CLI switches every time you run the commands. Type blazar in your
terminal session to enter the Interactive Mode. You may also use blazar in
the Shell Mode.
Creating a Lease to Reserve Physical Hosts
To create a lease, use the lease-create command. The following arguments are
required:
--reservationwith themin,max,resource_type, andresource_propertiesattributes--start-datein"YYYY-MM-DD HH:MM"format--end-datein"YYYY-MM-DD HH:MM"formatA lease name
If --start-date is ommitted, then the current date and time will be used by default.
For example, the following command will create a lease with the name of
my-first-lease and the node type of compute_skylake that starts on June
17th, 2022 at 4:00pm and ends on June 17th, 2022 at 6:00pm:
openstack reservation lease create \
--reservation min=1,max=1,resource_type=physical:host,resource_properties='["=", "$node_type", "compute_skylake"]' \
--start-date "2022-06-17 16:00" \
--end-date "2022-06-17 18:00" \
my-first-lease
Instead of specifying the node type, you may also reserve a specific node by
providing it’s UUID. For example, to reserve the node with UUID of
c9f98cc9-25e9-424e-8a89-002989054ec2, you may run the command similar to the
following:
openstack reservation lease create \
--reservation min=1,max=1,resource_type=physical:host,resource_properties='["=", "$uid", "c9f98cc9-25e9-424e-8a89-002989054ec2"]' \
--start-date "2022-06-17 16:00" \
--end-date "2022-06-17 18:00" \
my-custom-lease
To create a lease with multiple resource properties, you must combine them like
["and", [property1], [property2], [...] ]. For example, to reserve a node
with $architecture.smt_size of 48 and node_type of compute_haswell:
openstack reservation lease create \
--reservation min=1,max=1,resource_type=physical:host,resource_properties='["and", ["=", "$architecture.smt_size", "48"], ["=", "$node_type", "compute_haswell"]]' \
--start-date "2022-06-17 16:00" \
--end-date "2022-06-17 18:00" \
my-custom-lease
Attention
To specify a before_end action, simply add before_end=<action_type>
to reservation parameter. For example:
openstack reservation lease create \
--reservation min=1,max=1,resource_type=physical:host,resource_properties='["=", "$uid", "c9f98cc9-25e9-424e-8a89-002989054ec2"]',before_end=email \
--start-date "2022-06-17 16:00" \
--end-date "2022-06-17 18:00" \
my-custom-lease
Currently supported before_end action types include
Action Type |
Description |
|
Send an email notification. |
|
Default action used when no action is specified;
Currently set to |
|
Do nothing. |
The default before_end action is set to email. To disable the email
notification, set before_end=''.
Actually, you may use any resource property that is in the resource registry to reserve the nodes. To see the list of properties of nodes, first get the full list of nodes with the command:
openstack reservation host list
The output should look like:
+------+--------------------------------------+-------+-----------+----------+
| id | hypervisor_hostname | vcpus | memory_mb | local_gb |
+------+--------------------------------------+-------+-----------+----------+
| 151 | 00401ba8-4fb0-4f1e-a7dc-e93065ebdd15 | 24 | 128000 | 200 |
| 233 | 004c89fa-ff13-4563-9012-f2d62c1a7aff | 24 | 128000 | 200 |
| 330 | 01029fb8-0a0b-4949-92b0-a756fb8588e5 | 24 | 128000 | 200 |
| 146 | 036b16e3-9fa6-442c-8e6d-cfe12ed5c8a3 | 24 | 128000 | 200 |
| 992 | 05dd5e25-440f-4492-b3b8-9d39af83b8bc | 8 | 3200 | 100 |
| 219 | 066d92f5-7cb9-49ea-8f05-842566672ebf | 24 | 128000 | 200 |
| 3216 | 06b164d5-3514-4ebe-8928-0bd2f9508b80 | 0 | 0 | 0 |
| 156 | 07030786-d6e8-46b4-b0f2-79b0b303b518 | 24 | 128000 | 200 |
| 212 | 07051549-c404-44af-8e73-8beb5891864a | 24 | 128000 | 200 |
| 175 | 07fd65f0-b814-429b-a2fb-3a4afa52de41 | 24 | 128000 | 200 |
| 255 | 081d2cb1-b6b5-4014-b226-7a42d8588307 | 24 | 128000 | 200 |
To get resource properties of a host, run host-show command with the id
listed in the first column. For example, to get the resource properties of the
host 151, run:
openstack reservation host show 151
The output should look like:
+----------------------------------+---------------------------------------------+
| Field | Value |
+----------------------------------+---------------------------------------------+
| architecture.platform_type | x86_64 |
| architecture.smp_size | 2 |
| architecture.smt_size | 48 |
| bios.release_date | 03/09/2022 |
| bios.vendor | Dell Inc. |
| bios.version | 1.2 |
| chassis.manufacturer | Dell Inc. |
| chassis.name | PowerEdge R630 |
| chassis.serial | 4VJGD42 |
| cpu_info | baremetal cpu |
| created_at | 2022-06-26 20:50:58 |
| gpu.gpu | False |
| hypervisor_hostname | 00401ba8-4fb0-4f1e-a7dc-e93065ebdd15 |
| hypervisor_type | ironic |
| hypervisor_version | 1 |
| id | 151 |
| uid | c9f98cc9-25e9-424e-8a89-002989054ec2 |
| updated_at | |
| vcpus | 48 |
| version | 78dbf26565cf24050718674dcf322331fab8ead5 |
+----------------------------------+---------------------------------------------+
Any of the property listed in the field column may be used to reserve the nodes.
For example, you can use resource_properties='["=", "$architecture.smp_size",
"2"]' to reserve a node with two physical processors.
Note
Remember to use $ in front of the property.
Extending a Lease
To extend your lease, use lease-update command, and provide time duration
via --prolong-for switch. The format of the duration is a number followed by
a letter specifying the time unit. w is for weeks, d is for days and
h is for hours. For example, if you would like to extend the
my-first-lease by one day, run the following command:
openstack reservation lease update --prolong-for "1d" my-first-lease
Chameleon Node Types
The following node types are reservable on Chameleon.
Node Type |
|
Skylake compute nodes |
|
Storage nodes |
|
Haswell Infiniband nodes |
|
Storage Hierarchy nodes |
|
NVIDIA K80 nodes |
|
NVIDIA M40 nodes |
|
NVIDIA P100 nodes |
|
NVIDIA P100 NVLink nodes |
|
NVIDIA RTX 6000 nodes |
|
FPGA nodes |
|
Low power Xeon nodes |
|
Atom nodes |
|
ARM64 nodes |
|
Creating a Lease to Reserve a VLAN Segment
To create a lease, use the lease-create command. The following arguments are
required:
--reservationwith theresource_typeandnetwork_nameattributes--start-datein"YYYY-MM-DD HH:MM"format--end-datein"YYYY-MM-DD HH:MM"formatA lease name
Optional attributes include network_description and resource_properties
which can both be added to the --reservation argument.
For example, the following command will create a lease with the name of
my-first-vlan-lease and the network name my-network that starts on June
17th, 2022 at 4:00pm and ends on June 17th, 2022 at 6:00pm:
openstack reservation lease create --reservation resource_type=network,network_name="my-network" --start-date "2022-06-17 16:00" --end-date "2022-06-17 18:00" my-first-vlan-lease
Adding the network_description attribute provides its value as the
description field when creating the Neutron network, allowing to leverage
Chameleon Software Defined Networking features.
openstack reservation lease create --reservation resource_type=network,network_name="my-network",network_description="OFController=${OF_CONTROLLER_IP}:${OF_CONTROLLER_PORT}" --start-date "2022-06-17 16:00" --end-date "2022-06-17 18:00" my-first-vlan-lease
Adding the resource_properties attribute allows you to reserve a specific
network segment or physical network type. There are currently only two
physical network types physnet1 and exogeni. You can read more about
both types in Networking. The following two examples show how to reserve
a network by segment_id or physical_network.
openstack reservation lease create --reservation resource_type=network,network_name=my-network,resource_properties='["==","$segment_id","3501"]' --start-date "2022-06-17 16:00" --end-date "2022-06-17 18:00" my-first-vlan-lease
openstack reservation lease create --reservation resource_type=network,network_name=my-network,resource_properties='["==","$physical_network","physnet1"]' --start-date "2022-06-17 16:00" --end-date "2022-06-17 18:00" my-first-vlan-lease
While separate leases can be created to reserve nodes and VLAN segments, it is also possible to combine multiple reservations within a single lease. The following example creates a lease reserving one Skylake compute node and one VLAN segment:
openstack reservation lease create --reservation min=1,max=1,resource_type=physical:host,resource_properties='["=", "$node_type", "compute_skylake"]' --reservation resource_type=network,network_name="my-network" --start-date "2022-06-17 16:00" --end-date "2022-06-17 18:00" my-combined-lease
Creating a Lease to Reserve Floating IPs
To create a lease, use the lease-create command. The following arguments are required:
--reservationwith theresource_typeandnetwork_idattributes--start-datein"YYYY-MM-DD HH:MM"format--end-datein"YYYY-MM-DD HH:MM"formatA lease name
Multiple floating IPs can be reserved using the amount attribute. If
ommitted, only one floating IP is reserved.
For example, the following command will create a lease with the name of
my-first-fip-lease that starts on June 17th, 2022 at 4:00pm and ends on
June 17th, 2022 at 6:00pm and reserves three floating IPs:
pip install python-openstackclient
PUBLIC_NETWORK_ID=$(openstack network show public -c id -f value)
openstack reservation lease create --reservation resource_type=virtual:floatingip,network_id=${PUBLIC_NETWORK_ID},amount=3 --start-date "2022-06-17 16:00" --end-date "2022-06-17 18:00" my-first-fip-lease
Reallocating a Node in Your Lease
After creating your lease, you can view its details in the Horizon web interface. On this page, at the bottom, you can see a list of nodes in your lease. If you wish to reallocate one of the nodes in your lease, you can press the red “Re-Allocate Host” button next to it.
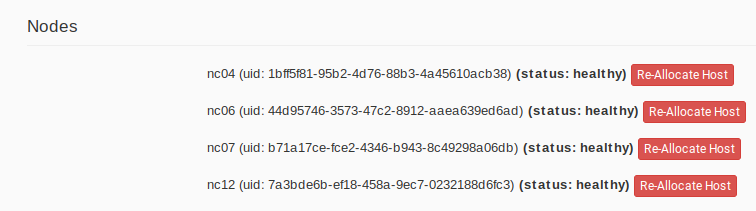
The nodes on the lease detail page.
You can also do the same on the command-line. Run the command that follows, entering your lease ID and the node ID where appropriate.
openstack reservation host reallocate --lease-id LEASE_ID NODE_ID
If you re-allocate a host because it is malfunctioning, please make sure to report it to the Help Desk so that we can fix it.