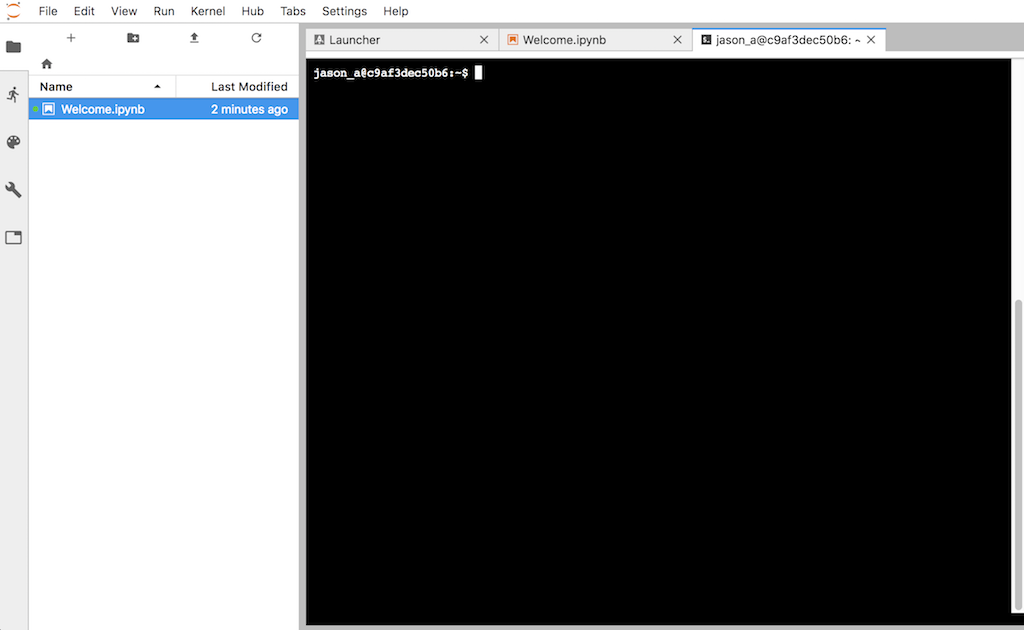Jupyter interface
Jupyter Notebooks are an excellent tool for prototyping, exploring, and ultimately documenting the entire experimental process. They combine the benefits of explanatory text, executable code, and rich visualization/interaction.
Chameleon users can get a Jupyter Notebook server automatically provisioned for them by logging in to the JupyterHub server managed by Chameleon. Upon login, you will be redirected to your Jupyter Notebook server. If there is not yet a Notebook server allocated for your user, one will be created behind the scenes. This can take a few moments.
Warning
The shared Jupyter environment places resource limits on your Jupyter server, notably limiting it to 1 CPU core and 1GB of memory. If you are doing computationally or memory-intensive work in a Notebook, it may be beneficial to look in to provisioning your own dedicated JupyterHub.
JupyterLab interface overview
When you are logged in, you will land in the JupyterLab application environment. For up-to-date documentation about the JupyterLab interface, please see the official JupyterLab documentation. You will see a file browser on the left-hand side - this is your working directory. It’s yours, so feel free to create and delete files as you see fit. Your working directory is initially populated with a few examples to help you get started, such as an example Notebook. Files that you save here will be persisted even if your server is torn down; the next time you log in the data will be restored. You should consider the rest of your server environment ephemeral, as updates to the Jupyter interface can cause your server to be re-built.
Hint
Jupyter Notebooks do not deal well with large files, and you should avoid trying to edit large files in the interface as it can cause instability, slowness, or even crashes. If you need to deal with large files it is best to process them on a dedicated processing node, such as a baremetal node provisioned as part of your experiment.
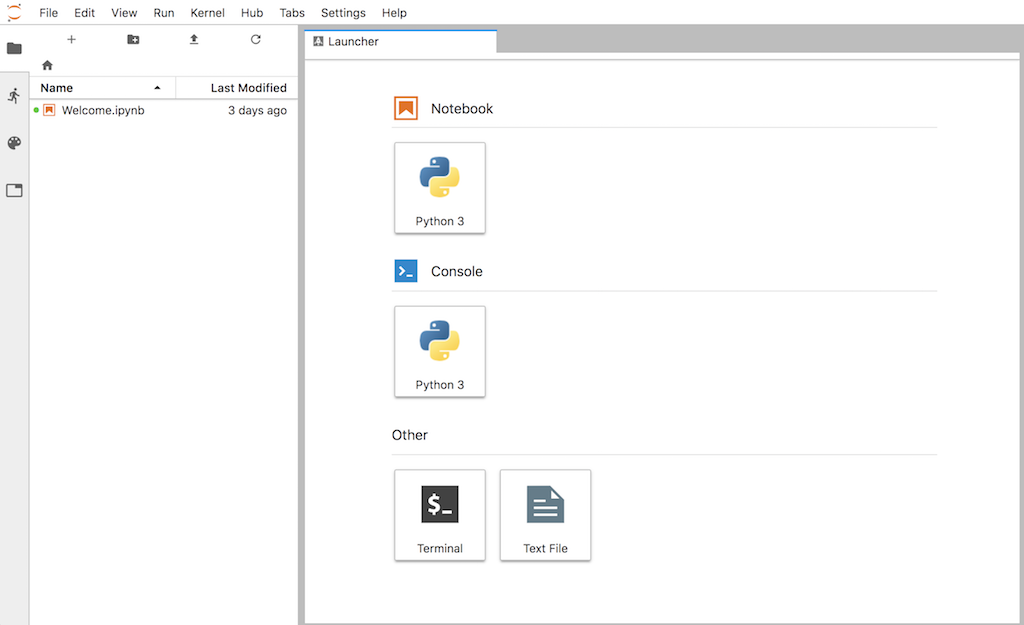
Working with Notebooks
Open the “Welcome.ipynb” Notebook to see some examples of how to interface with
the Chameleon testbed from within a Notebook. All Notebook servers come with
OpenStack python clients installed as well as the python-chi Chameleon
testbed helper library. Other python modules you may want to use in your
Notebook can be installed via the Console interface.
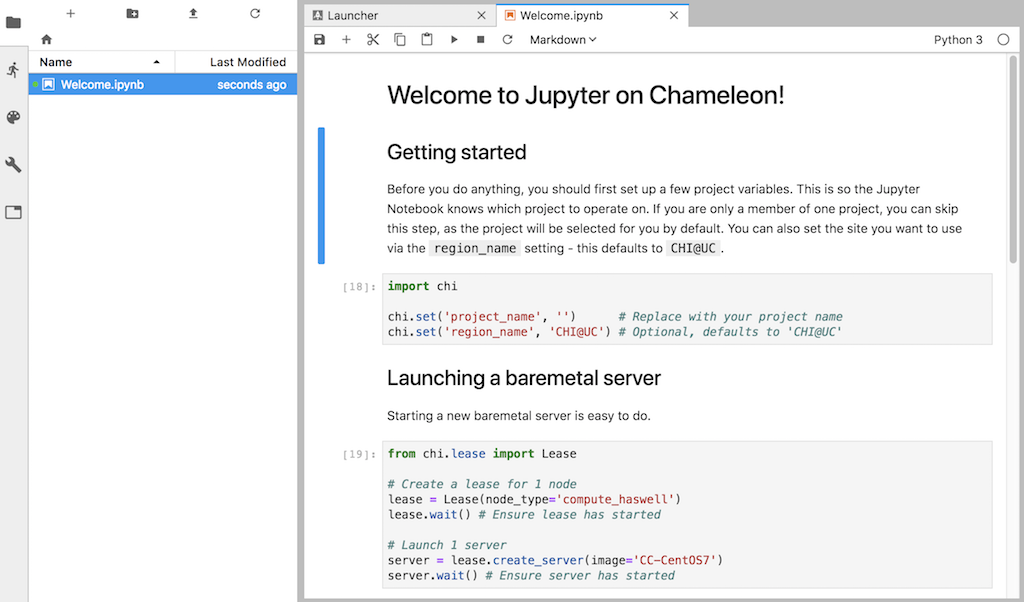
Console interface
You can open a web terminal console by going to File > New > Terminal. This works just like a remote shell, and you will also have sudo access so you can install additional software to support your needs.
Hint
All Chameleon Notebook servers are built from a common base image. This means if your server is torn down (which can happen during an upgrade of the Jupyter server), you may have to re-do any changes to the underlying system you made since the server was created. For this reason it is a good idea to put this setup code in a script in your working directory. Your working directory is backed up and will persist across Jupyter server restarts.