Bare metal instances
Before launching an instance, make sure you own a lease. About how to create a lease, please see Reservations. Once your lease is started, you are almost ready to start an instance. But first, you need to make sure that you will be able to connect to it by setting up Key Pairs.
Launching instances with the GUI
Launch an instance
To launch an instance with the GUI, follow the steps:
In the navigation side bar, click Project > Compute > Instances to get to the Instances page.
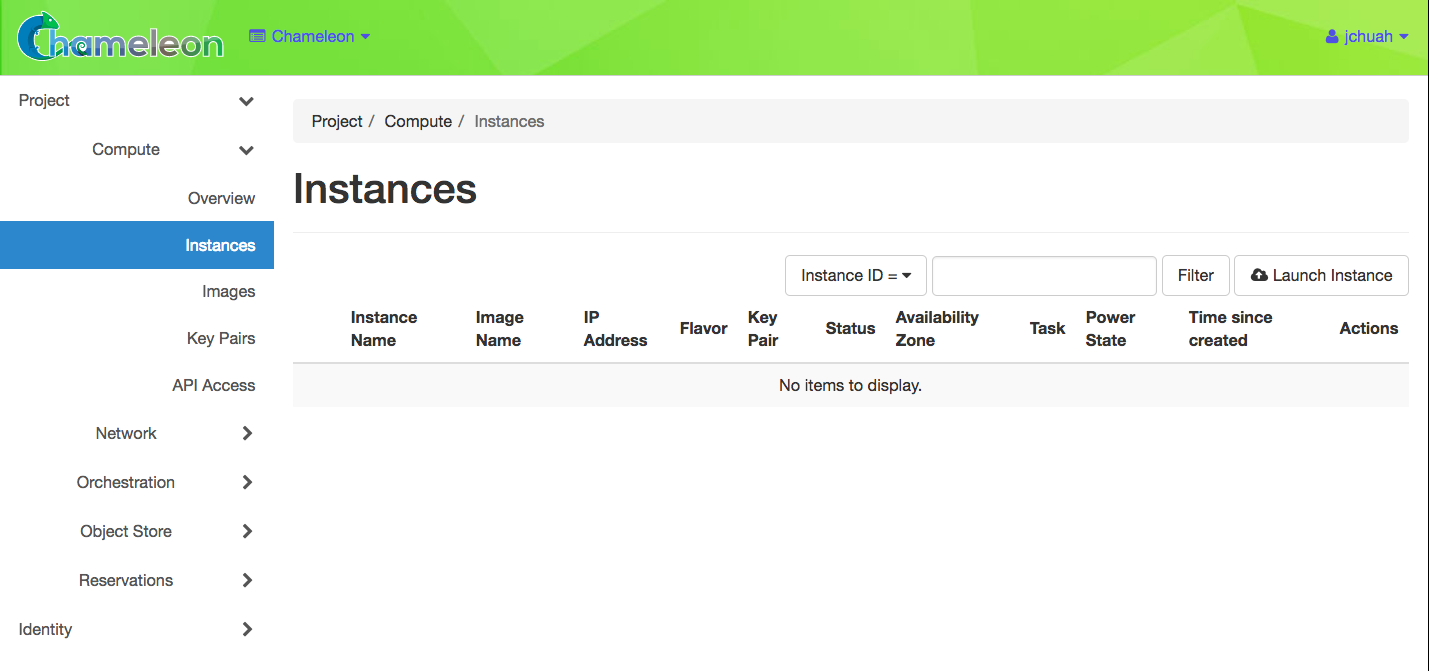
The Instances page
Click the Launch Instance button in the upper right corner. This will open the Launch Instance wizard with several configuration steps. Steps with
*are required.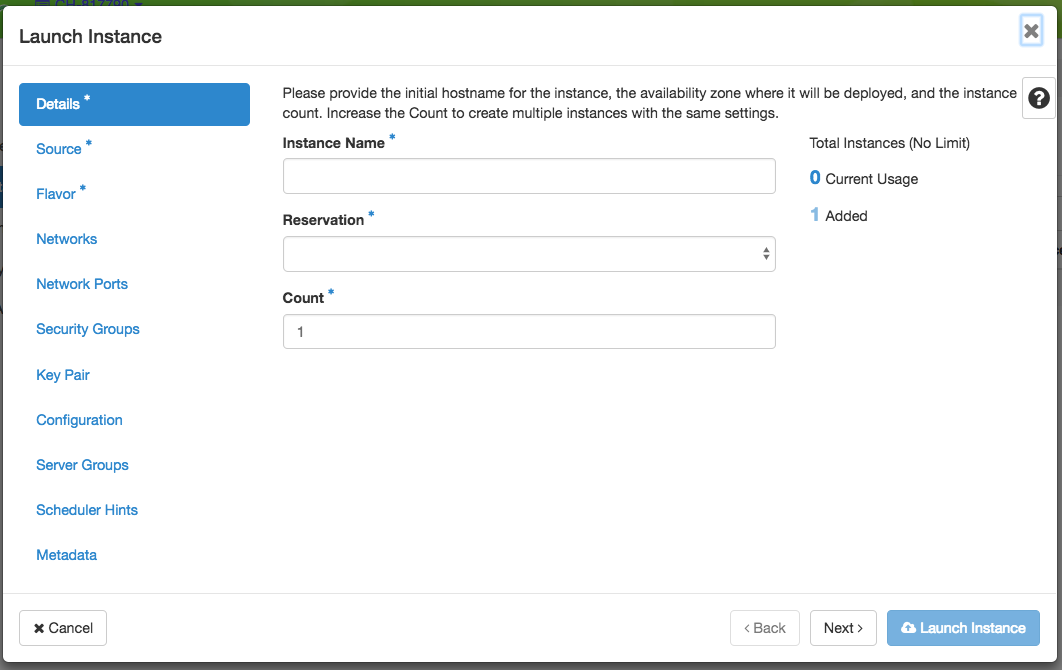
The Launch Instance wizard.
In the Details step, enter a name for your instance that is unique within your project and select a currently active reservation for the instance.
In the Source step, select an image for your instance and click the “up” arrow. The image should move to the Allocated list, and can be removed by clicking the “Down” arrow if you wish to select a different image.
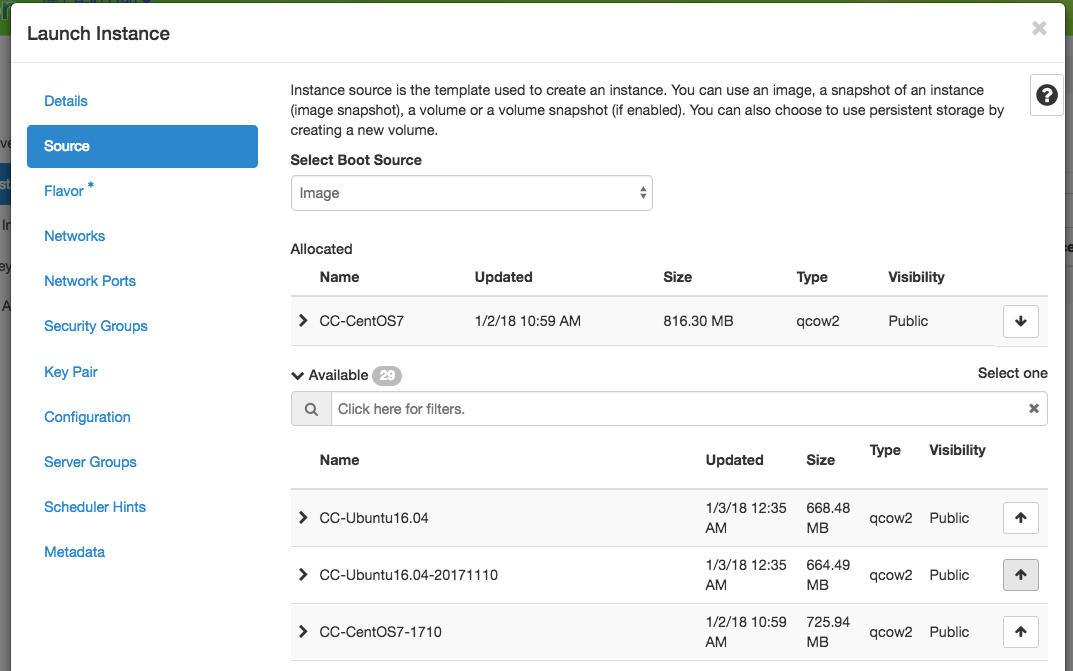
The Source configuration step
In the Flavor step, select the baremetal flavor by clicking the “up” arrow next to it. This is the only flavor available.
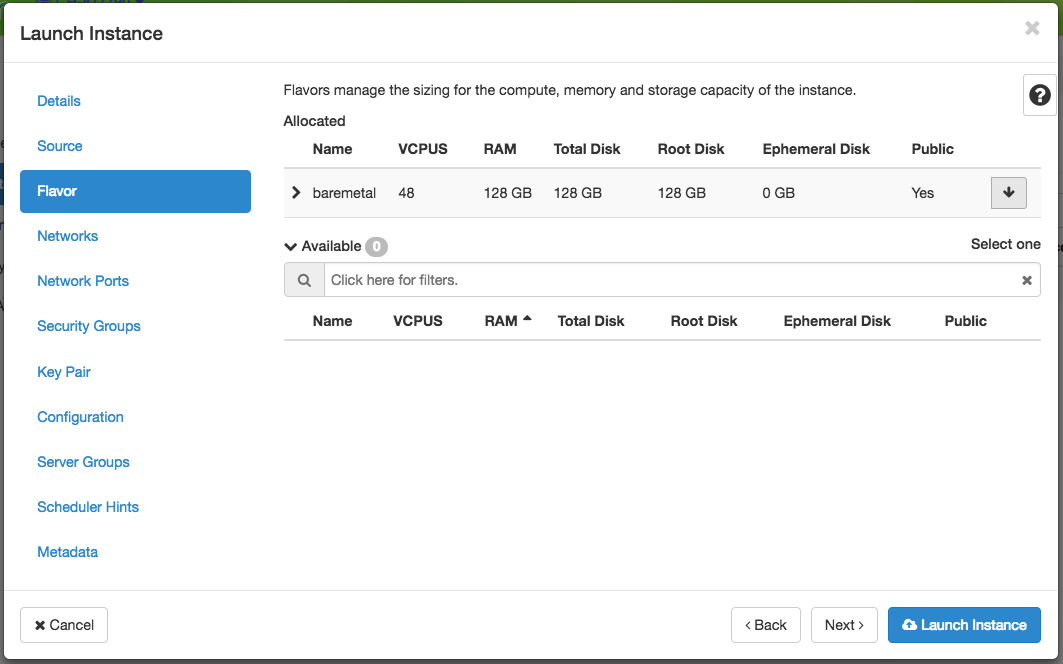
The Flavor configuration step
Hint
If you are familiar with Openstack, other implementations allow for the selection of flavors based on machine disk size and RAM. On Chameleon, the only flavor available is “baremetal” because hardware selection is performed in reservations.
In the Networks step, select a network by clicking the “up” arrow next to it. To learn about the Chameleon default network and how to create your own network, please see Networking.
In the Key Pair step, select one of your SSH key pairs. If you only have one key pair associated with your account, then it is selected by default.
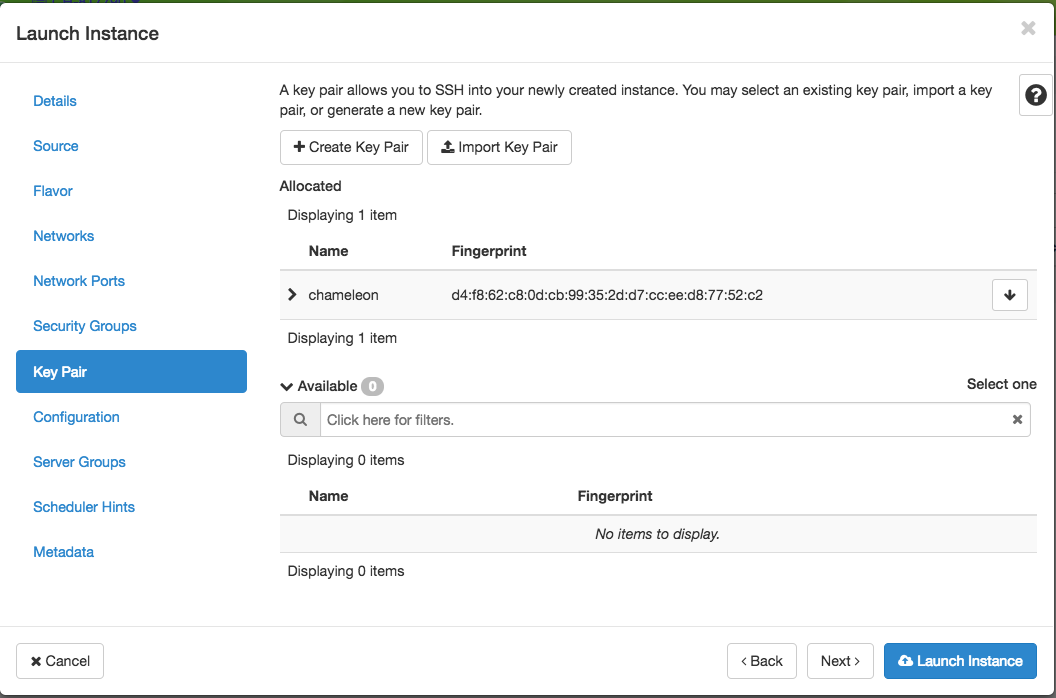
The Key Pair configuration step
Important
It is a good practice to make sure that the instance is launching with the key pair of your choice, or you will not be able to access your instance.
Tip
You may import or create key pairs directly through this step.
If you want to customize your instance after it has launched, you can add a customization script in the Configuration step.
You can type in the script in Customization Script.
Or you can upload your script via Load script from a file.
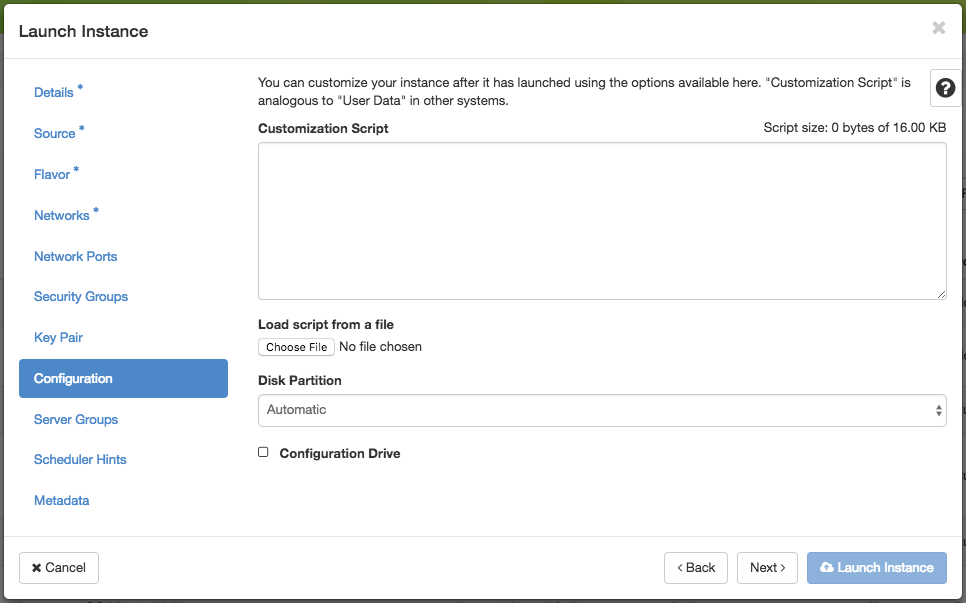
Adding a Customization Script
Tip
You can disable and turn off appliance agents using a customization script.
Finish configuring and start launching the instance by clicking on the Launch Instance button. The instance will show up in the instance list, at first in Build status. It takes a few minutes to deploy the instance on bare metal hardware and reboot the machine.
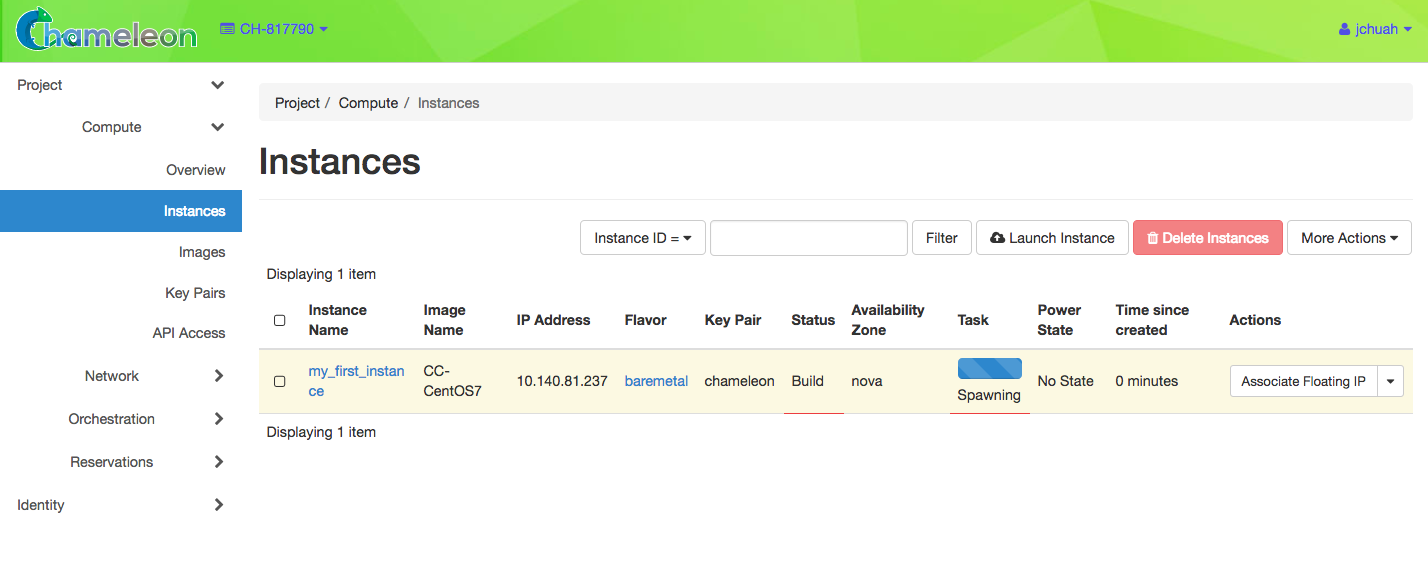
An Instance with the Build status
After a few minutes, the instance should become Active. The power state will show as Running. You can now Associate a Floating IP.
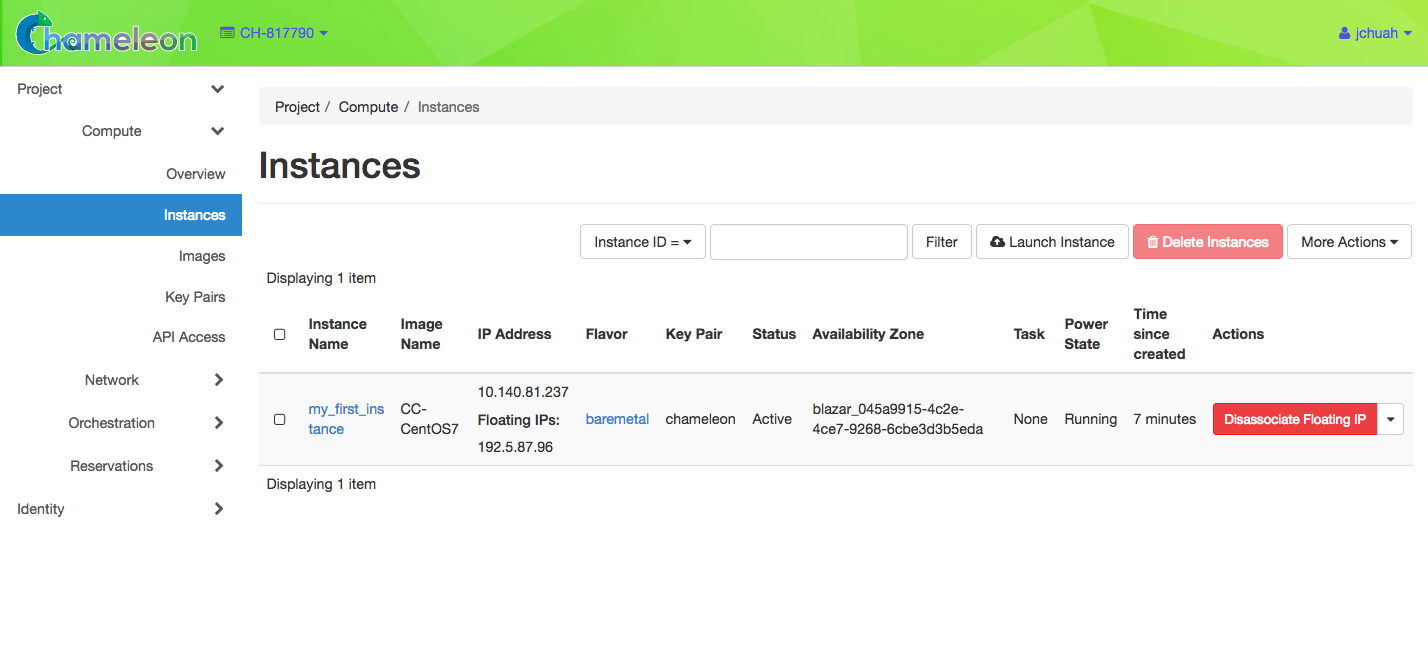
An Instance with the Active status
To view instance details, click on the instance.
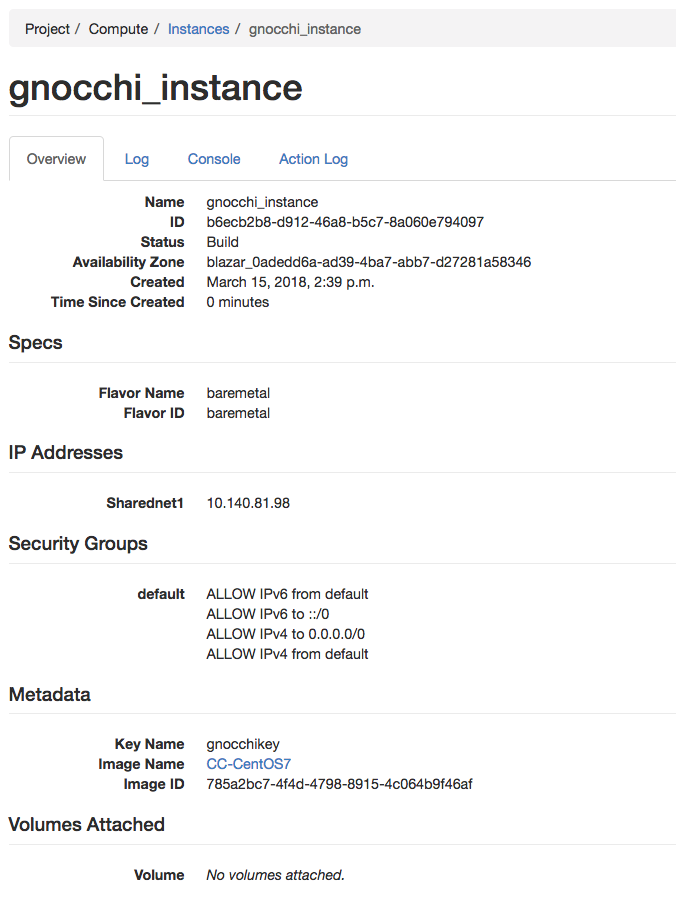
Instance details
Associate a Floating IP
To make your instance publicly accessible over the Internet, you must associate a Floating IP Address to it.
On the Floating IPs page (under the Network section in the left-hand sidebar), ensure that there is a free Floating IP available in your project. If there is not, click the Allocate IP to Project button to bring up the Allocate Floating IP dialog. In this dialog, you may simply click Allocate IP. You can optionally specify a description for the IP for your convenience.
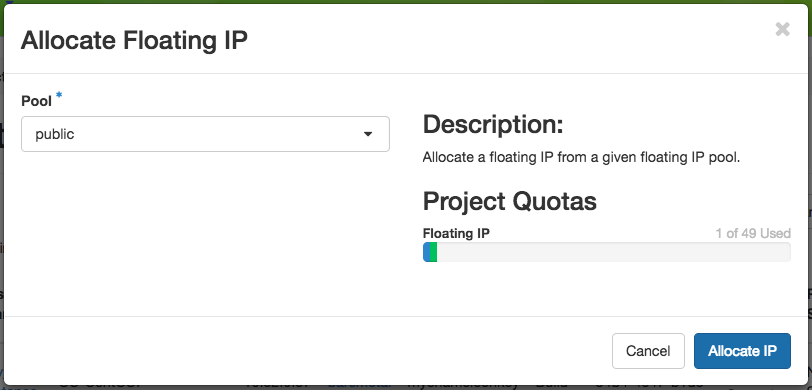
The Allocate Floating IP dialog
Once a Floating IP is allocated to your project, it will display in the list view, and you can click the Associate button for the Floating IP to assign it to a running or spawning instance. This button will bring up the Manage Floating IP Associations dialog.
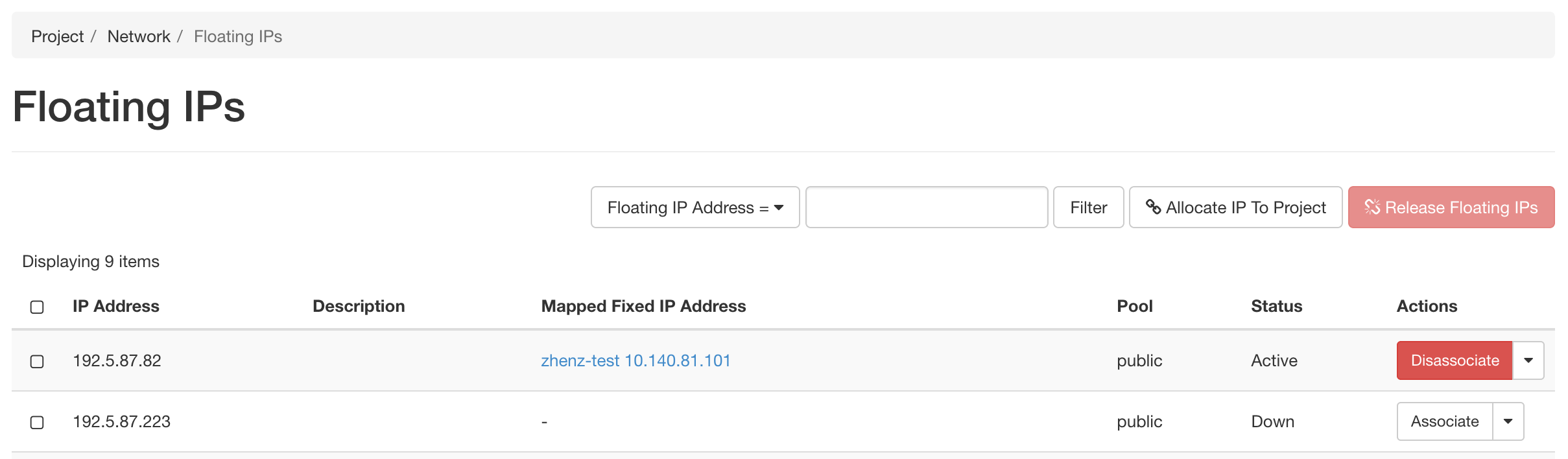
The Floating IP list view with a Floating IP available
In the dialog, select an instance from the “Port to be associated” dropdown. Your instance’s display name will be displayed here. Click Associate to complete the process of assigning the IP to your instance.
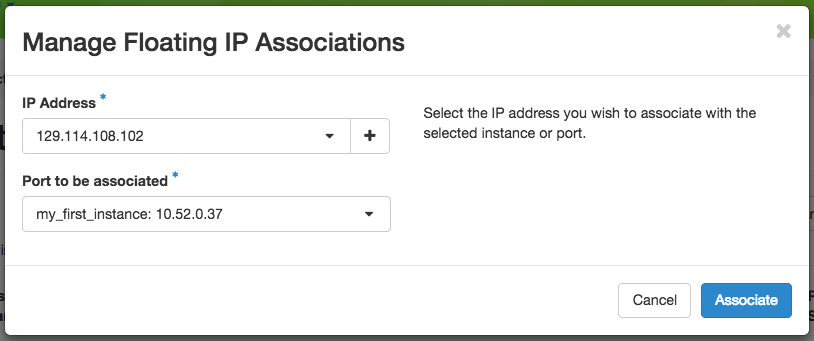
The Manage Floating IP Associations dialog with an IP selected
If you go back to the Instances page, you should now see the floating IP attached to the instance.

An instance with an allocated Floating IP
Launching Instances with the CLI
Tip
Reading Command Line Interface (CLI) is highly recommanded before continuing on the following sections.
Creating an instance with the CLI
To launch an instance inside a reservation, run:
openstack server create \
--image CC-CentOS8 \
--flavor baremetal \
--key-name <key_name> \
--nic net-id=<sharednet1_id> \
--hint reservation=<reservation_id> \
my-instance
The ID of the sharednet1 network can be obtained using the command:
openstack network list
Alternatively, you may look it up in the GUI in the Network > Networks page. You can obtain your reservation ID via the web interface or by running:
openstack reservation lease show <lease_name>
Attention
The reservation ID and the lease ID are different
Running a script on boot
You might want to automatically execute some code after launching an instance,
whether it is installing packages, changing configuration files, or running an
application. OpenStack provides a mechanism called User Data to pass information
to instances. This information can be any data in any format, but if it is a
shell script it will be automatically executed after boot by cloudinit. You can provide this shell
script either via the web interface in the Configuration tab when launching an
instance, or by providing a file to the nova command line using the
--user-data option.
Tip
Chameleon supported images are configured with appliance agents, including
collectd and Heat agents.
To turn off appliance agents on boot, in order to remove the potential impact
on experimental measurements, pass the following script as user-data.
#!/bin/bash
systemctl stop collectd.service
systemctl disable collectd.service
systemctl stop os-collect-config.service
systemctl disable os-collect-config.service
Turning off collectd will stop collecting Gnocchi metrics, but you can turn on and configure the daemon anytime for monitoring your experiment.
Customizing the Kernel
It is easy to customize the operating system kernel or modify the kernel command
line. You now have the option of modifying the boot loader configuration (e.g.,
/boot/grub2/grub.cfg on CentOS 7 images) to point it to a new kernel on the
local disk, or specifying kernel parameters and then rebooting using this
modified configuration.
To do this, you must be using a whole disk image rather than a partition image.
Whole disk images contain their own kernel and ramdisk files and do not have
kernel_id and ramdisk_id properties in the image repository, unlike
partition images. Most Chameleon base images are whole disk images, giving you
a good place to start if you’re interested in custom kernels.
Running virtual machines on bare metal
For cloud computing and virtualization experiments, you might want to run virtual machines on bare hardware that you fully control rather than use the shared OpenStack KVM cloud. There are many different ways to configure networking for virtual machines. The configuration described below will enable you to connect your virtual machines to the Internet using a KVM Public Bridge which you must first configure manually on your host on the default network interface.
First, set up your environment for the OpenStack command line tools by following the instructions. Install the Neutron client in a virtualenv with:
pip install python-neutronclient
Then, for each virtual machine you want to run, request a Neutron port with:
openstack port-create sharednet1
This should display, among other information:
A fixed IP in the same private network as the physical nodes
A MAC address
Finally, start your virtual machine while assigning it the MAC address provided by OpenStack. If your image is configured to use DHCP, the virtual machine should receive the allocated IP.
Neutron ports allocated this way are not automatically deleted, so please delete them after your experiment is over using:
openstack port delete <id>
You may find the ID of your ports using:
openstack port list
Inspecting your node
From within an instance you have already launched, you can discover which node it is running on by executing
curl http://169.254.169.254/openstack/latest/vendor_data.json
This will return a JSON dictionary describing site, cluster, and node.
Customizing networking
In its default configuration, the bare metal deployment system used by Chameleon (OpenStack Ironic) is restricted to using a single shared network per site. The network configuration features available in the dashboard are not supported (Networks and Routers). On CHI@UC, network layer 2 isolation is optionally available for compute nodes. You may find more details on the documentation for Networking.
Interacting with instances
Once your bare metal instance has launched, you may interact with it by using SSH if you have associated a Floating IP to it or by using the Serial Console from the GUI.
Connecting via SSH
If you have associated a Floating IP with the instance and you have the
private key in place, you should be able to connect to the instance via SSH
using the cc account.
To access the instance using SSH, type the command in your terminal:
ssh cc@<floating_ip>
Error
If you get errors:
@@@@@@@@@@@@@@@@@@@@@@@@@@@@@@@@@@@@@@@@@@@@@@@@@@@@@@@@@@@
@ WARNING: REMOTE HOST IDENTIFICATION HAS CHANGED! @
@@@@@@@@@@@@@@@@@@@@@@@@@@@@@@@@@@@@@@@@@@@@@@@@@@@@@@@@@@@
IT IS POSSIBLE THAT SOMEONE IS DOING SOMETHING NASTY!
...
It is likely that you have saved a previous entry for the instance’s
Floating IP in your ~/.ssh/known_hosts file on your computer. Simply
removing the entry from the file should solve the issue.
You can remove the entry from the ~/.ssh/known_hosts file by using the
command:
ssh-keygen -R <floating_ip>
You may receive the response below. Type yes and hit enter:
The authenticity of host '130.202.88.241 (130.202.88.241)' can't be established. RSA key fingerprint is 5b:ca:f0:63:6f:22:c6:96:9f:c0:4a:d8:5e:dd:fd:eb. Are you sure you want to continue connecting (yes/no)?
When logged in, your prompt may appear like this:
[cc@my-first-instance ~]$
Note
If you notice SSH errors such as connection refused, password requests, or
failures to accept your key, it is likely that the physical node is still
going through the boot process. In that case, please wait before retrying.
Also make sure that you use the cc account. If after 10 minutes you still
cannot connect to the machine, please open a ticket with our Help Desk.
You can now check whether the resource matches its known description in the resource registry. For this, simply run:
sudo cc-checks -v
The cc-checks program prints the result of each check in green if it is
successful and red if it failed. You can now run your experiment directly on the
machine via SSH. You can run commands with root privileges by prefixing them
with sudo. To completely switch user and become root, use the sudo su -
root command.
Attention
cc-checks is only available on legacy CentOS7 images!
Connecting via serial console
Chameleon now allows you to connect to the serial console of your bare metal nodes via the GUI. Once your instance is deployed, click on the Console button in the instance contextual menu.
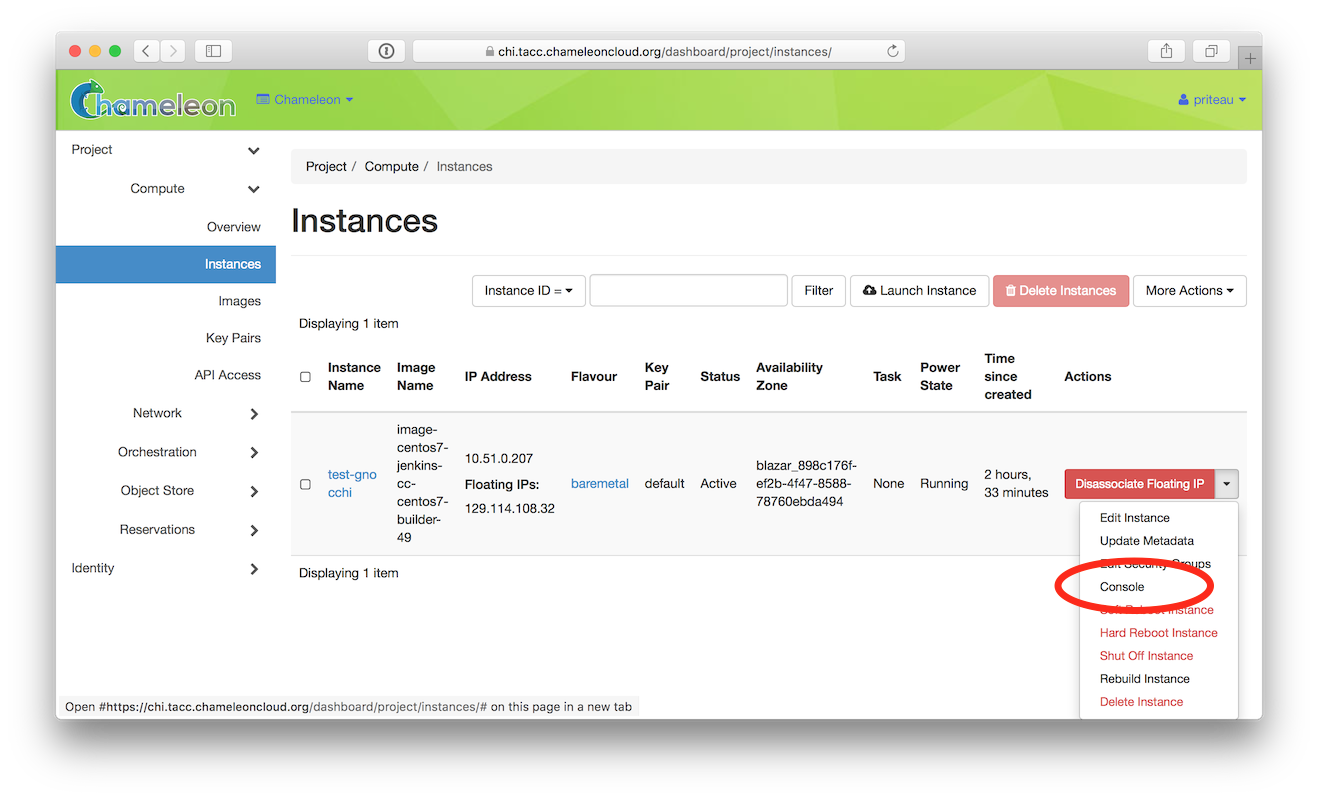
The serial console button
This should open a screen showing an interactive serial console (it could take some time to show up, give it 30 seconds or so).
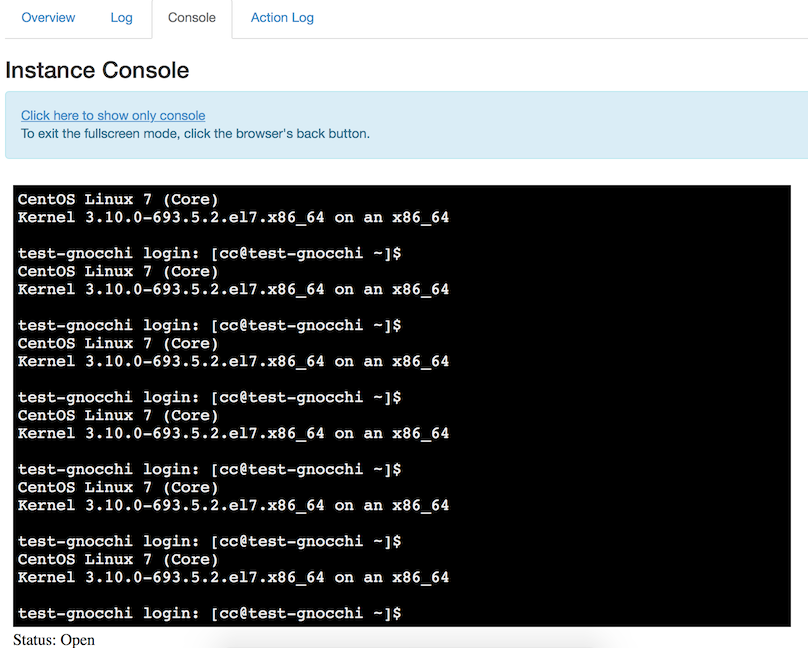
An open console
Our latest images are configured to auto-login into the cc account. Other
images may show you a login prompt. You can set a password on the cc account
by accessing it via SSH, using the command sudo passwd cc, and then using
this password to connect to the console.