Project management
Project management tasks, such as adding users to your project or requesting a renewal, is performed through the portal at https://chameleoncloud.org. After you have registered and verified your email address, you may login to the portal. Once logged in, you should be at Dashboard page automatically. If not, you can access your Dashboard via the dropdown list on top right of the screen.
Dashboard
The Dashboard’s main page consists of two control panels - the Active Projects control panel and the Open Tickets panel.
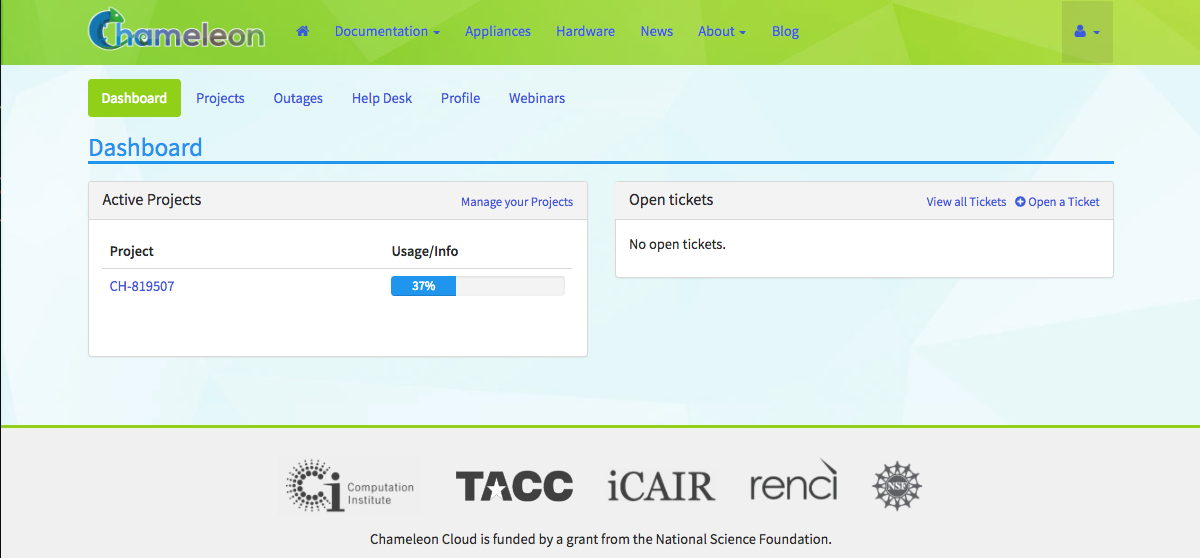
The project dashboard
The Active Projects control panel allows you to view all your active projects and their current usage. You may click on a project to view details.
The Open Tickets panel lists all your active help desk tickets. In addition, you can Open a Ticket via the Open Tickets panel.
Projects
The Dashboard’s Projects Page allows you to manage your current projects.
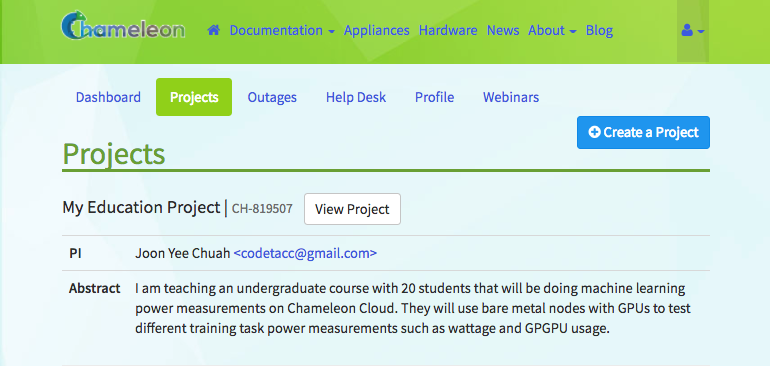
Project list
Each individual Project has its own:
Service Unit allocations
Users that have access to the project
System resources such as Security Groups, Floating IP Addresses and Instances
Assets such as snapshots, object containers, metrics and network configuration
Creating a Project
To create a project, click the +Create a Project button. After filling out and submit the request form, a system administrator will review your request and notify you once your project get approved. Project durations are six months with a default allocation of 20,000 Service Units.
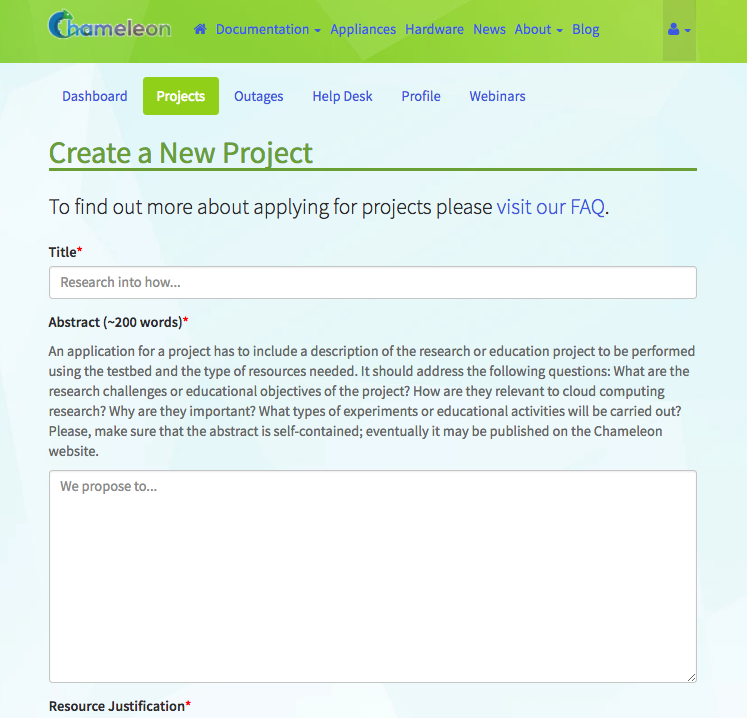
The Create a New Project form
Service Units
One Service Unit (SU) is equivalent to one hour of usage of one allocatable resource (physical hosts, network segments, or floating IPs). For example, a reservation for 5 Skylake compute nodes for 8 hours would use 40 SUs. However, for certain types of resources, more SUs will be charged. For more details about allocation charges, please see here.
Project Details
Clicking on a project from either the Dashboard main page or the Projects page will allow you to manage one of your approved Projects.
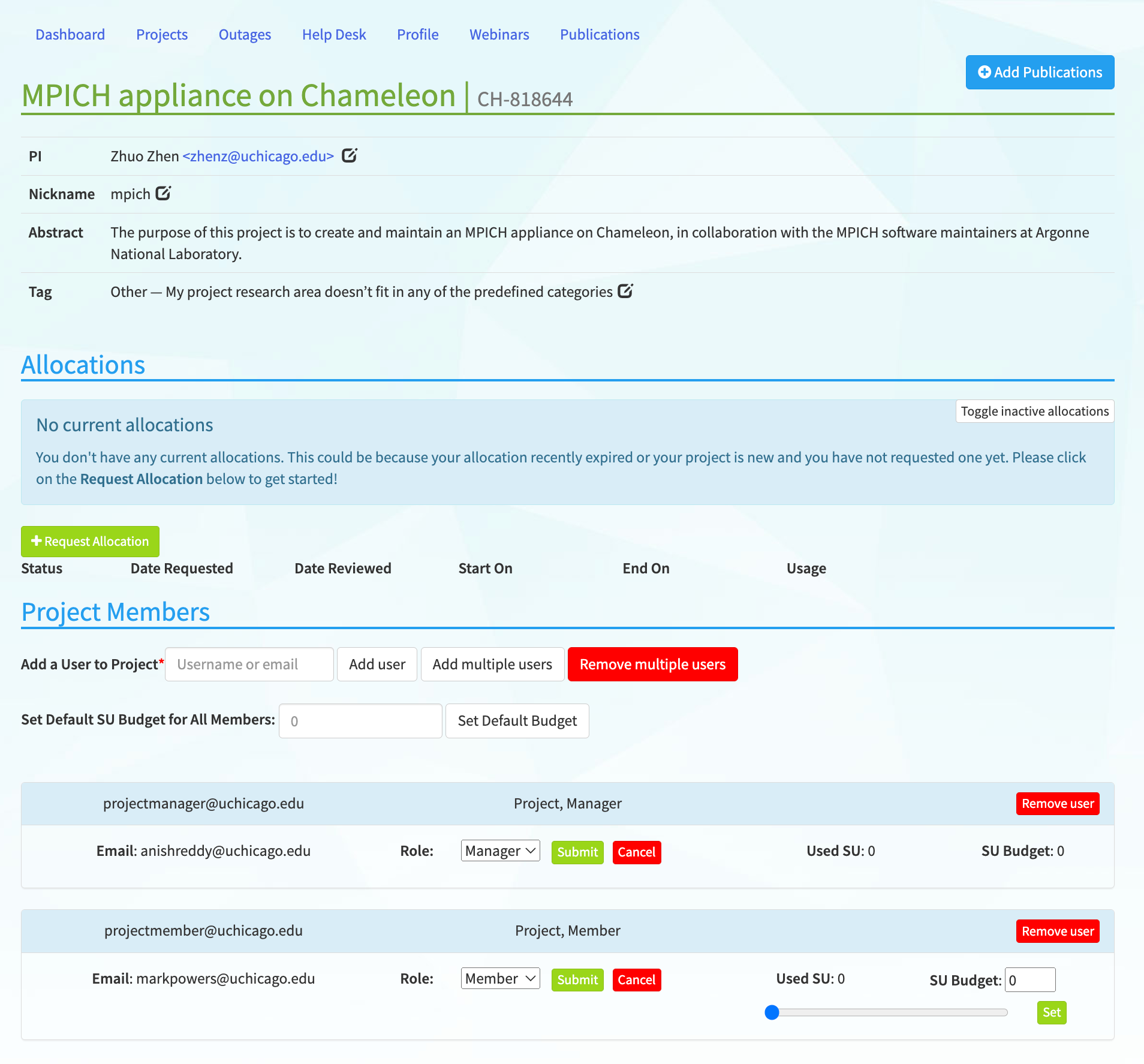
Project details
In the details page of your project, you may recharge or extend your allocation, view allocation usage details, and manage users of your project.
Recharge or Extend Your Allocation

Allocation actions
In the Allocations section of your Project Details, you may view your project start and end dates, current Service Unit usage and request a Service Unit recharge or project extension. To request a Service Unit recharge or Project extension, click the gear button at the end of the allocation row, and then click Recharge/Extend Allocation. When requesting renewal or recharge of the allocations, we may ask you to update your publications dashboard, so keeping it up to date now can save you time later!
View Allocation Usage Details

Allocation usage details
To view the allocation usage details, in the Allocations section, click the gear button at the end of the allocation row, and then click View Charge. This will open a modal displaying a list of all charges against your allocation, including who initiated the charge, how many Service Units were charged, and what type of charge it was.
Manage Publications
To add publications to a project, click the Add Publications button in the Project Details page. Please enter the publications in BibTex format. All regular BibTex publication types are supported. If you can provide a link, please enter as note or howpublished using the url package.
To manage the publications you have entered, use the Publications Dashboard.
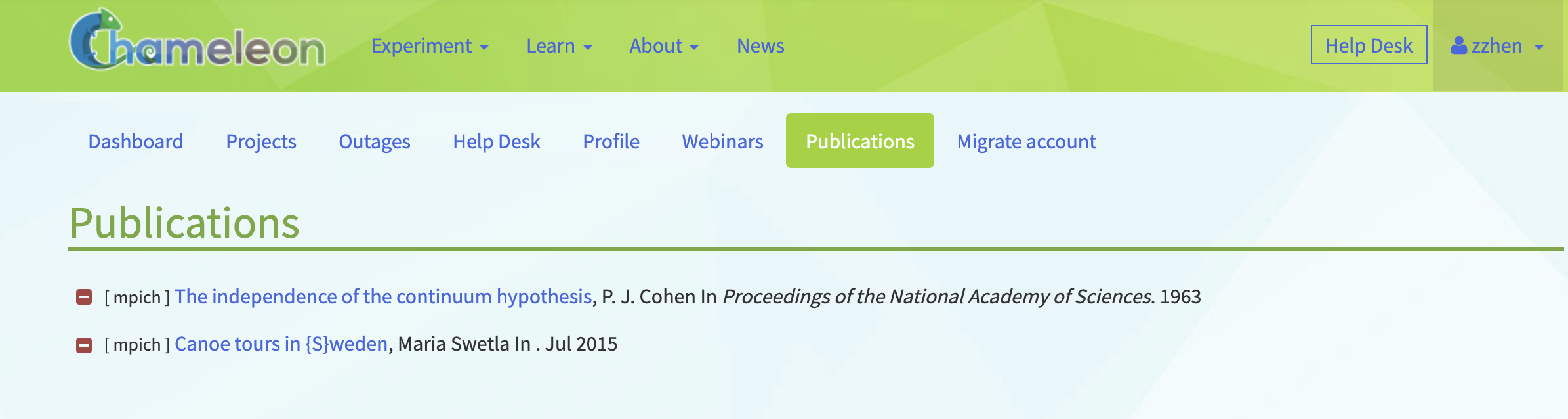
Publications dashboard
In the dashboard, you may remove a publication of a project by clicking the - button next to the publication text.
Manage Users
In the dashboard, you can add or remove users (or “members”) from your projects, manage your project members’ user roles, and allocate how many SUs each project member can consume on your project allocation.
User Roles
To manage user roles for a Project, scroll down to the Project Members section in the Project Details page of your dashboard. The table below shows the types of roles that members can have and their privileges.
Role |
Description |
|---|---|
PI |
Each project has only one PI. PI can manage roles of the project members. |
Manager |
Each project can have multiple Managers. Managers can manage project membership and renew allocations of the project. |
Member |
Members can only view the list of the project members. |
To change the role of a project member, choose a new role from the dropdown and click the Submit button to apply the new role to the user, or use the Cancel button to cancel the action.
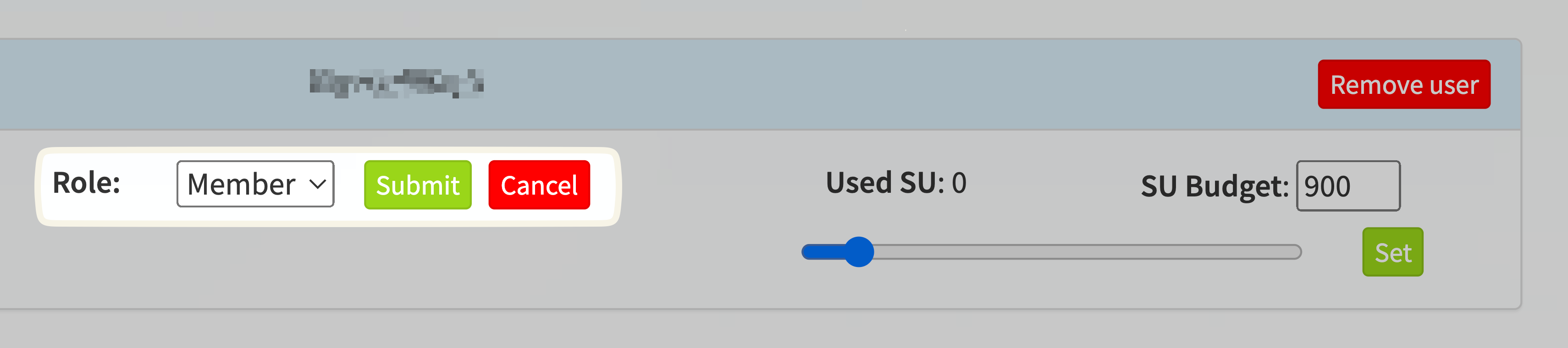
Manage Role of a User
Set SU Budgets for Project Members
The PI or project managers can set a service unit (SU) budget for each project member. This budget limits the resources that a project member can utilize from the project’s total SU allocation. Managing these budgets ensures fair distribution of resources and effective utilization of project resources across multiple project members. Setting a user-specific budget can help when managing resources for a project with lots of members (a large collaborative research project or a classroom project, for instance) and ensure that project allocations are shared effectively between project members.
Project managers (including PIs) can set a default SU budget that is applied to all project members except managers. All new users added to the project will receive the same default SU budget upon joining.
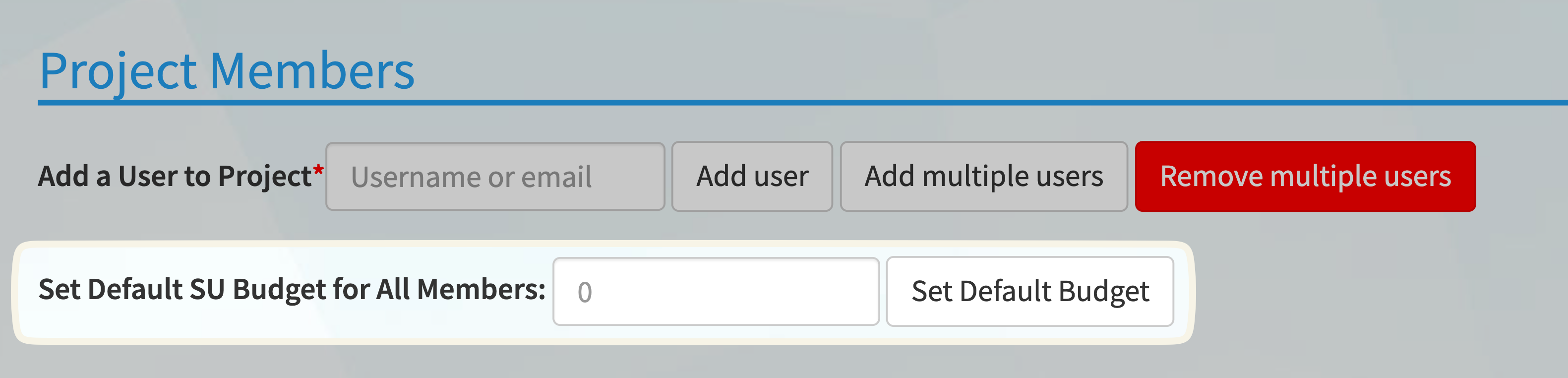
Viewing User SU Budgets - Project members will have their SU budget displayed next to their name in the Project Members table. This represents the allocation of resources that they can utilize within the project.
Project managers may also set different limits for different users. To adjust the SU budget for a specific user, use the slider or the SU Budget field to Set the new budget for an individual user.
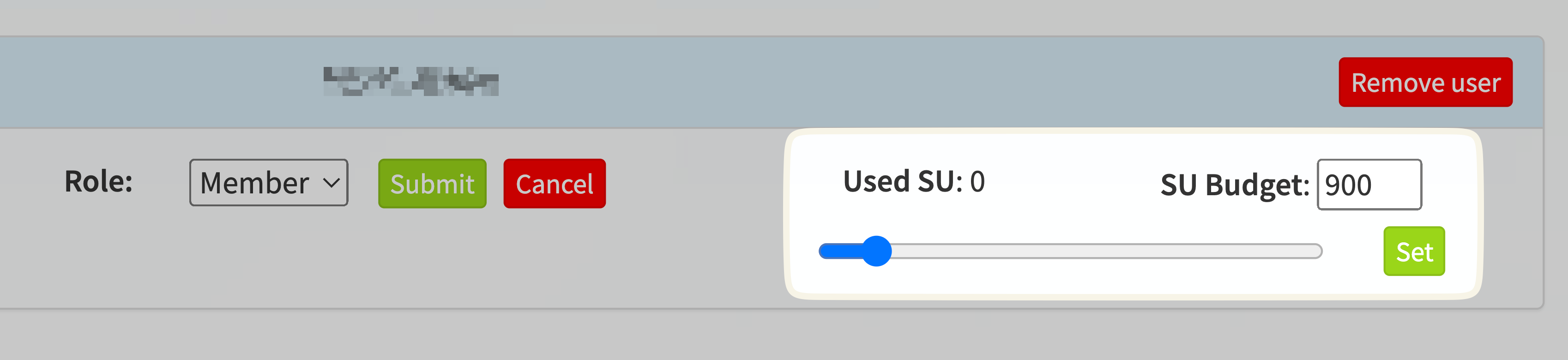
Adding and Removing New Members
To add or remove users of a Project, use the Project Members section in the Project Details page on your dashboard.
You may add a user to your project by filling out their username or email address and clicking the Add user button. While each user has their own Chameleon User account independent of your project, they may be added to one or more projects. Being a user of a Project does not require a PI eligibility.
You may remove a user from your project by locating the user in the user list; clicking the gear button at the end of the row; and clicking Remove user.
It is also possible to bulk-add a large list of users by clicking the “Add multiple users” button, or remove all users without the Manager role by clicking the “Remove multiple users” button. Additionally, under this option there is a link which you can send to users that will allow them to request to join your project after they sign in to Chameleon. Once a request is made, the managers of a project will be notified, and will need to confirm the user.
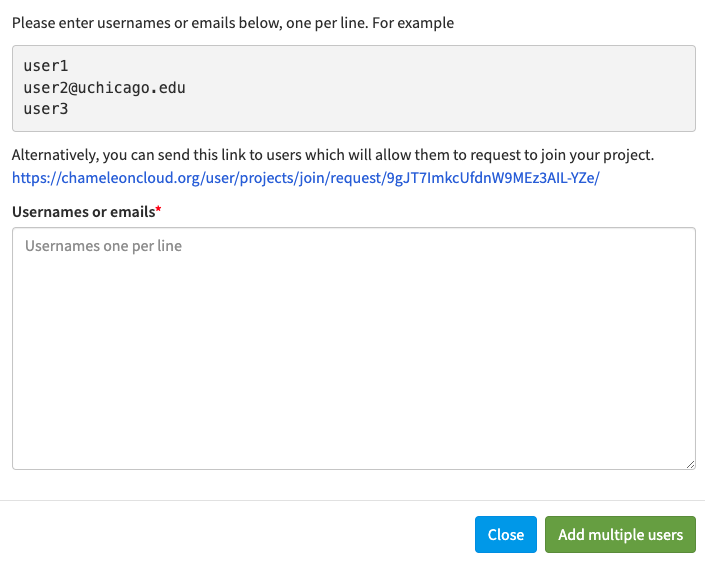
Adding multiple users
If there is no user associated with an email address, an invitation will be sent with a link. When someone clicks on this link, they will be prompted to sign in or create an account, and then automatically added to the project. Invitations show up at the bottom of the members list, and can be deleted or resent if needed. After an invitation is accepted, the user will show up under the Project Members section.